Bạn cần 1 MENU để tổng hợp tất cả các sheet có trong file để quản lý 1 cách dễ dàng, nhanh chóng?
Bạn muốn có sự di chuyển linh hoạt, nhanh chóng, hiệu quả giữa các sheet với nhau?
Tất cả những gì bạn cần nằm ở chức năng HYPERLINK (phím tắt CTRL + K)
Hình 1: Ví dụ về giao diện Menu.
Khi bấm vào các dòng link màu xanh, có gạch chân sẽ liên kết tới sheet muốn đến
Hyperlink - nghĩa tiếng việt là Siêu liên kết
Có thể liên kết giữa các sheet, liên kết tới 1 vùng bất kỳ đã được đặt tên, liên kết tới 1 vị trí nào đó trong 1 sheet, liên kết tới 1 nơi bên ngoài file excel, liên kết tới 1 trang web... nói chung là tất cả những gì có thể liên kết được.
Khi tạo liên kết, bạn sẽ có 1 đường link. Khi click vào đường link sẽ dẫn tới địa chỉ đã được liên kết.
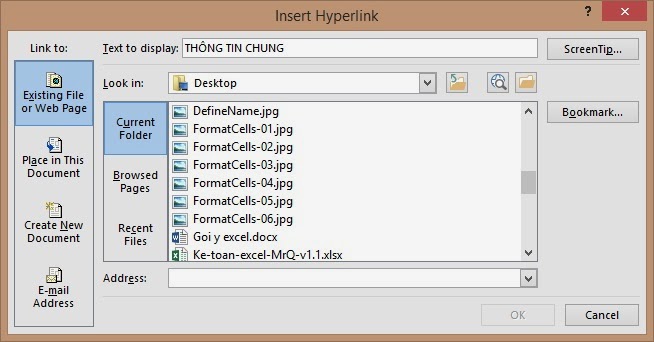
Hình 2: Giao diện khi mở chức năng Hyperlink (Insert Hyperlink)
- Đầu tiên bạn cần xác định nơi bạn muốn liên kết tới (gọi là B)
- Tiếp theo xác định nơi đặt đường link (gọi là A)
- Tại vị trí A, bạn ấn tổ hợp phím ctrl + K (mở chức năng hyperlink)
- Tại cửa sổ hyperlink, có các chức năng sau:
+ Exiting files or webpage: Liên kết tới 1 file bên ngoài hoặc 1 trang web (B là 1 file khác, 1 trang web)
+ Place in this document: Liên kết tới 1 nơi nằm trong file bạn đang sử dụng (Nơi chứa A và B)
+ Creat New document: Liên kết tới 1 file mới tạo (B chưa có sẵn)
+ E-mail address: Liên kết tới 1 địa chỉ email (B là một email - nếu muốn click vào liên kết để gửi mail)
- Phân tích từng chức năng của hyperlink, tùy nhu cầu sử dụng của bạn cần liên kết tới vị trí nào
+ Exiting files or webpage: gồm các mục
- Text to display: Tên hiển thị của đường link (tự bạn đặt tên cho dễ nhớ)
- Look in: Nơi chứa file cần liên kết trong máy tính của bạn, hoặc website
- Bên dưới look in là các mục gợi ý tìm nơi chứa B
Current Folder: Thư mục được gợi ý cho bạn tìm và chọn
Browsed Page: Trang web bạn đang mở
Recent File: File bạn dùng gần đây
- Address: Địa chỉ của nơi chứa B. Bạn có thể copy đường dẫn địa chỉ nơi chứa B, tên trang web mà bạn cần liên kết trên thanh tiêu đề của trang web.
+ Place in this document: Gồm các mục
- Text to display: Tên hiển thị của đường link (tự bạn đặt tên cho dễ nhớ)
- Type the cell reference: Nhập tọa độ ô mà khi click vào đường link sẽ dẫn tới ô đó
- Or select a place in this document: Thay vì nhập tọa độ, bạn có thể chọn một địa chỉ được gợi ý phía dưới, có thể là tên sheet, 1 nhãn (vùng được đặt tên, đặt nhãn)
Kết hợp Type the cell reference với Or select a place in this document để tìm tới địa chỉ liên kết mà bạn cần
+ Creat New document:
- Text to display: Tên hiển thị của đường link (tự bạn đặt tên cho dễ nhớ)
- Name of new document: Tên của file mới tạo. Do file chưa có sẵn, bạn phải tạo mới
- Nút change: Bạn thay đổi nơi chứa file đó cho dễ tìm. Nếu ko dùng change thì sử dụng đường dẫn tự động (thường đặt tại document của bạn)
- When to edit: Khi nào bạn chỉnh sửa nội dung của file mới (dòng 1: để sau; dòng 2: làm ngay)
+ E-mail address:
- Text to display: Tên hiển thị của đường link (tự bạn đặt tên cho dễ nhớ)
- E-mail address: Địa chỉ hòm thư cần liên kết để gửi email
- Subject: Tiêu đề của thư.
3. Chú ý
- Bạn cần xác định B trước, lựa chọn vị trí cần liên kết trước. Sau khi đã chọn xong, bạn mới nhập vào mục Text to display. Khi có vị trí liên kết rõ ràng rồi, bạn đặt tên sẽ ko bị nhầm, sai sót.
- Càng nhiều liên kết càng dễ bị rối loạn. Bạn cần tạo khung menu trước, trình bày gọn gàng ngăn nắp, đặt sẵn tên và vị trí cho các liên kết, sau đó mới tạo các liên kết (A) vào trong MENU. Như vậy quản lý sẽ dễ hơn, nhìn cũng đẹp hơn. Vì khi có liên kết rồi, lúc bạn click vào link là nó sẽ nhảy ngay tới địa chỉ liên kết, rất khó chịu khi phải trình bày bố cục đang chứa nhiều liên kết.
- Khi tạo liên kết cần chú ý làm liên kết 2 chiều. Tức là có liên kết từ A đến B, đồng thời tại B tạo liên kết trở lại A. Như vậy MENU sẽ tiện ích hơn, thao tác cũng nhanh gọn và thông suốt.
- Lỗi thường gặp khi có liên kết: Ko tìm được B do địa chỉ bên trong liên kết đã đổi tên (ví dụ B tại sheet 1, nhưng sau khi có liên kết rồi, bạn lại đổi tên sheet 1 thành SOKHO, thì đường liên kết ko tự động thay đổi theo. Bạn phải tạo lại liên kết). Liên kết tới 1 địa chỉ bên ngoài file, mà sử dụng dữ liệu trong địa chỉ đó để tính toán thì cần mở đồng thời file chứa địa chỉ được liên kết thì mới tính được kết quả.
- Bài viết được chia sẽ trên trang www.tuhocexcel.net , Chia sẽ vui lòng ghi rõ nguồn gốc bài đăng.
- Group tham gia Tự Học Excel : https://www.facebook.com/groups/1716543358373810/
- Clip Tự học Excel - Xem tại đây : http://www.tuhocexcel.net/videos
- Mọi thắc mắc, góp ý vui lòng mail về địa chỉ : tuhocexcel2018@gmail.com
hoặc liên hệ qua : http://www.tuhocexcel.net/p/lien-he-tu-hoc-excel.html















