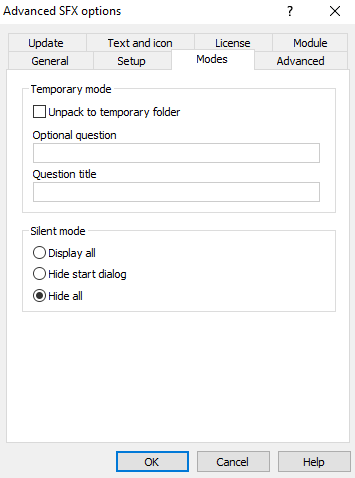Trong chủ đề này tôi sẽ trình bày cách cấu hình bộ cài Office 2016 bản Volume Licensing hay gọi tắt VL trong đó đã tích hợp sẵn các bản cập nhật và cài đặt hoàn toàn tự động. Lưu ý cách cấu hình này cũng có thể áp dụng cho các phiên bản Office VL trở về trước.
Tại sao bạn nên cấu hình? Vì nếu bạn cấu hình trước khi cài đặt không phải qua các bước tùy chỉnh thủ công hoặc sau khi cài đặt nếu muốn cập nhật thông qua Windows Update hay tải các bản cập nhật cài đặt offline rất mất thời gian mà lại không áp dụng được nhiều máy tính khác nhau. Giả sử bạn là quản trị trong một doanh nghiệp bạn muốn cấu hình và triển khai bộ cài Office 2016 VL trong đó đã tích hợp cập nhật mới nhất và chỉ muốn cài đặt các ứng dụng văn phòng như Excel, Powerpoint và Word và loại bỏ những ứng dụng khác như vậy khi bạn triển khai bộ cài này lên tất cả các máy tính khác đều được áp dụng như nhau.
Chủ đề này gồm 3 phần chính:
Phần 1: Tải và tích hợp các bản cập nhật
Phần tải các bản cập nhật cho Office 2016 các bạn có thể tải thủ công hoặc sử dụng phần mềm đều được, nếu tải thủ công các bạn truy cập trang cập nhật Office 2016 tải về các bản cập nhật mới nhất. Bản có thể chọn các bản cập nhật mà mình muốn tải về ví dụ như tôi chỉ muốn cập nhật cho Outlook, Excel, PowerPoint và Word thì tôi chỉ chọn tải về cập nhật cho các ứng dụng đó. Bạn có thể chọn cách tải về trực tiếp bằng file EXE hoặc file CAB đều được.
Phần tích hợp cập nhật thì trong nguồn của bộ cài Office có một thư mục tên updates các bạn chỉ cần lưu các bản cập nhật đã tải về trong thư mục này khi cài đặt Office các bạn cập nhật sẽ được cài đặt tự động. Nhưng các bản cập nhật này phải có định dạng MSP và được nén trong các file CAB hoặc EXE tải về.
Nếu chọn định dạng cab thì cứ nhấp đúp chuột mở file sau đó chuột phải vào bản cập nhật MSP chọn Extract đến thư mục updates
Nếu là định dạng EXE thì chọn mở file bằng 7-zip tìm đến bản cập nhật MSP chọn copy to.. đến thư mục updates
Phần 2: Cấu hình cài đặt tự động
Trong phần này bạn có thể cấu hình trước bộ cài để khi triển khai cài đặt sẽ hoàn toàn tự động và lựa chọn ứng dụng mà bạn muốn cài đặt... bằng cách sử dụng công cụ Microsoft Office Customization Tool và để mở được công cụ này chúng ta sẽ thêm tham số /admin đằng sau tập tin cài đặt setup.exe của bộ cài Office trong cmd, ví dụ
C:\Users\Admin\Desktop\Office2016\setup.exe /admin
Trong giao diện của công cụ có nhiều tùy biến nhưng bạn chỉ cần quan tâm đến 2 tab chính Setup cụ thể là Licensing and user interface và Features cụ thể là Set features installation states.
Trong phần Licensing and user interface nếu bạn có key kích hoạt thì tích vào ô Enter another product key và điền key vào nếu không có cứ để mặc định. Tiếp theo tích vào ô I accept the terms in the License Agreement và trong phần Display level chọn Basic nếu muốn nhìn thấy hộp thoại trạng thái cài đặt Office hoặc None bỏ qua luôn hộp thoại trạng thái cài đặt.
Trong phần Set features installation states nếu bạn muốn loại bỏ những ứng dụng mặc định trong bộ cài Office khi cài đặt Office thì chuột phải ứng dụng đó chọn Not Available
Khi cấu hình xong bấm tổ hợp phím Ctrl+S lưu lại đặt một cái tên và có thể lưu bất kỳ đâu trong thư mục chứa bộ cài Office 2016 chẳng hạn như tôi lưu trong thư mục admin
Tiếp theo tôi sẽ tạo một tập tin batch có tên install.cmd với nội dung
@echo off
setup.exe /adminfile admin\config.msp
lưu tập tin batch này trong thư mục Office2016
Tiếp đến sửa lại file Autorun để khi nhấp chuột vào ISO sẽ chạy tập tin batch install.cmd
Phần 3: Tạo bộ cài hoàn chỉnh
Phần này rất đơn giản các bạn có thể sử dụng các phần mềm tạo ISO như UltraISO chẳng hạn đóng gói tất cả trong thư mục Office mà bạn sử dụng để cấu hình thành file ISO hoàn chỉnh
MỞ RỘNG:
Trường hợp nếu bạn không muốn tạo thành ISO mà sử dụng luôn thư mục Office 2016 để cài đặt thì bạn không cần phải tạo tập tin batch chạy file setup.exe mà bạn có thể sử dụng WinRaR nén file setup.exe lại thành setup.sfx.exe
Chuột phải file setup.exe chọn Add to archive tích vào ô Create SFX archive xong chuyển qua tab Advanced chọn SFX options
Ở tab Setup trong ô Run after extraction viết lệnh chạy file setup.exe sau khi giải nén
Ở tab Modes tích vào ô Hide all xong bấm OK bắt đầu nén
Khi nén xong bạn có thể xóa file setup.exe đi chỉ để lại file setup.sfx.exe
Khi cài đặt Office chải cần nhấp đúp chuột vào file setup.sfx.exe, file sẽ giải nén và chạy seup.exe và khi cài đặt xong lại xóa file setup.exe đi.
Chủ đề này gồm 3 phần chính:
- Tải và tích hợp các bản cập nhật
- Cấu hình cài đặt tự động
- Tạo bộ cài hoàn chỉnh
Trước tiên bạn cần có bộ cài gốc Office 2016 VL, nếu bạn chưa có có thể tải về máy tại đây. hoặc link: https://drive.google.com/drive/folders/0B31Su8CTtRT3VHBFR0FhUUhBc1E
Khi tải về xong mount bộ cài ra ổ đĩa ảo copy tất cả vào một thư mục hoặc dùng WinRaR giải nén bộ cài ra một thư mục. Như trường hợp của tôi đã copy bộ cài vào thư mục Office2016 ngoài desktop.
Phần 1: Tải và tích hợp các bản cập nhật
Phần tải các bản cập nhật cho Office 2016 các bạn có thể tải thủ công hoặc sử dụng phần mềm đều được, nếu tải thủ công các bạn truy cập trang cập nhật Office 2016 tải về các bản cập nhật mới nhất. Bản có thể chọn các bản cập nhật mà mình muốn tải về ví dụ như tôi chỉ muốn cập nhật cho Outlook, Excel, PowerPoint và Word thì tôi chỉ chọn tải về cập nhật cho các ứng dụng đó. Bạn có thể chọn cách tải về trực tiếp bằng file EXE hoặc file CAB đều được.
Phần tích hợp cập nhật thì trong nguồn của bộ cài Office có một thư mục tên updates các bạn chỉ cần lưu các bản cập nhật đã tải về trong thư mục này khi cài đặt Office các bạn cập nhật sẽ được cài đặt tự động. Nhưng các bản cập nhật này phải có định dạng MSP và được nén trong các file CAB hoặc EXE tải về.
Nếu chọn định dạng cab thì cứ nhấp đúp chuột mở file sau đó chuột phải vào bản cập nhật MSP chọn Extract đến thư mục updates
Nếu là định dạng EXE thì chọn mở file bằng 7-zip tìm đến bản cập nhật MSP chọn copy to.. đến thư mục updates
Phần 2: Cấu hình cài đặt tự động
Trong phần này bạn có thể cấu hình trước bộ cài để khi triển khai cài đặt sẽ hoàn toàn tự động và lựa chọn ứng dụng mà bạn muốn cài đặt... bằng cách sử dụng công cụ Microsoft Office Customization Tool và để mở được công cụ này chúng ta sẽ thêm tham số /admin đằng sau tập tin cài đặt setup.exe của bộ cài Office trong cmd, ví dụ
C:\Users\Admin\Desktop\Office2016\setup.exe /admin
Trong giao diện của công cụ có nhiều tùy biến nhưng bạn chỉ cần quan tâm đến 2 tab chính Setup cụ thể là Licensing and user interface và Features cụ thể là Set features installation states.
Trong phần Licensing and user interface nếu bạn có key kích hoạt thì tích vào ô Enter another product key và điền key vào nếu không có cứ để mặc định. Tiếp theo tích vào ô I accept the terms in the License Agreement và trong phần Display level chọn Basic nếu muốn nhìn thấy hộp thoại trạng thái cài đặt Office hoặc None bỏ qua luôn hộp thoại trạng thái cài đặt.
Trong phần Set features installation states nếu bạn muốn loại bỏ những ứng dụng mặc định trong bộ cài Office khi cài đặt Office thì chuột phải ứng dụng đó chọn Not Available
Khi cấu hình xong bấm tổ hợp phím Ctrl+S lưu lại đặt một cái tên và có thể lưu bất kỳ đâu trong thư mục chứa bộ cài Office 2016 chẳng hạn như tôi lưu trong thư mục admin
Tiếp theo tôi sẽ tạo một tập tin batch có tên install.cmd với nội dung
@echo off
setup.exe /adminfile admin\config.msp
lưu tập tin batch này trong thư mục Office2016
Tiếp đến sửa lại file Autorun để khi nhấp chuột vào ISO sẽ chạy tập tin batch install.cmd
Phần 3: Tạo bộ cài hoàn chỉnh
Phần này rất đơn giản các bạn có thể sử dụng các phần mềm tạo ISO như UltraISO chẳng hạn đóng gói tất cả trong thư mục Office mà bạn sử dụng để cấu hình thành file ISO hoàn chỉnh
MỞ RỘNG:
Trường hợp nếu bạn không muốn tạo thành ISO mà sử dụng luôn thư mục Office 2016 để cài đặt thì bạn không cần phải tạo tập tin batch chạy file setup.exe mà bạn có thể sử dụng WinRaR nén file setup.exe lại thành setup.sfx.exe
Chuột phải file setup.exe chọn Add to archive tích vào ô Create SFX archive xong chuyển qua tab Advanced chọn SFX options
Ở tab Setup trong ô Run after extraction viết lệnh chạy file setup.exe sau khi giải nén
Ở tab Modes tích vào ô Hide all xong bấm OK bắt đầu nén
Khi nén xong bạn có thể xóa file setup.exe đi chỉ để lại file setup.sfx.exe
Khi cài đặt Office chải cần nhấp đúp chuột vào file setup.sfx.exe, file sẽ giải nén và chạy seup.exe và khi cài đặt xong lại xóa file setup.exe đi.
- Bài viết được chia sẽ trên trang www.tuhocexcel.net , Chia sẽ vui lòng ghi rõ nguồn gốc bài đăng.
- Group tham gia Tự Học Excel : https://www.facebook.com/groups/1716543358373810/
- Clip Tự học Excel - Xem tại đây : http://www.tuhocexcel.net/videos
- Mọi thắc mắc, góp ý vui lòng mail về địa chỉ : tuhocexcel2018@gmail.com
hoặc liên hệ qua : http://www.tuhocexcel.net/p/lien-he-tu-hoc-excel.html