
Hướng dẫn dùng hàm RANK trên Excel
Chúng ta sẽ áp dụng với bảng điểm số đưới đây với yêu cầu xếp thứ hạng điểm số trong bằng hàm RANK.
Hàm RANK có công thức =RANK(number,ref, [order]).
- Number: Giá trị cần xếp hạng trong khối.
- Ref: Danh sách, khối dữ liệu cần sắp xếp.
- Order: Thứ tự cần sắp xếp, kiểu sắp xếp (tăng dần hoặc giảm dần). Trong trường hợp order = 0 (hoặc không có tham số này) thì sẽ tính từ cao xuống thấp. Còn order = 1 sẽ xếp từ thấp lên cao.
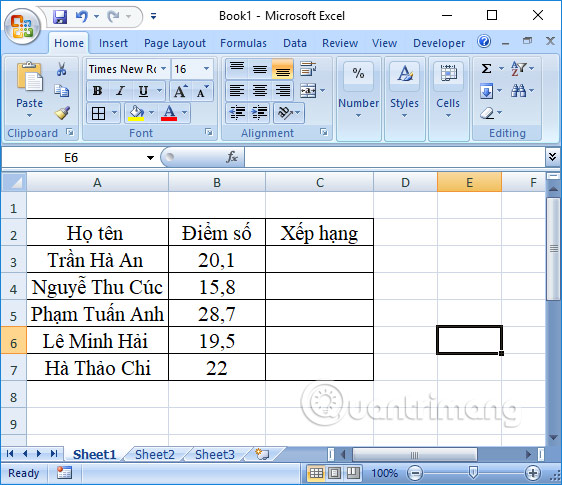
1. Xếp theo thứ tự từ cao xuống thấp
Bước 1:
Tại ô đầu tiên trong cột Xếp hạng, nhập công thức =RANK($B3,$B3:$B7,0).
Trong đó:
- B3 là số cần tìm thứ hạng là điểm số của học sinh đầu tiên.
- $B$3:$B$7 là danh sách số là cột Điểm số.
- 0 là sắp xếp theo thứ tự tăng dần (điểm số cao nhất sẽ đứng thứ hạng 1).
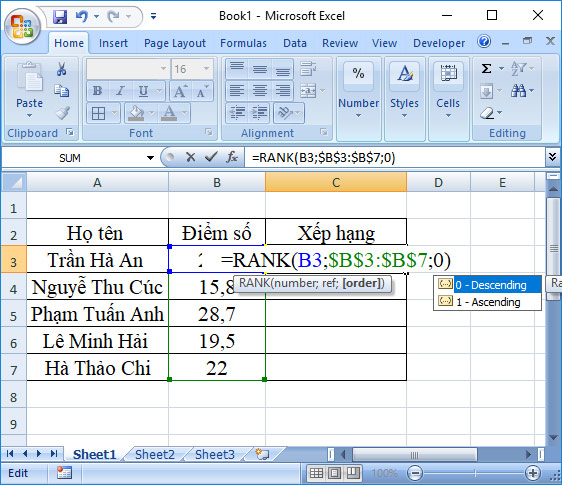
Bước 2:
Sau khi nhấn Enter chúng sẽ có kết quả là 3, nghĩa là bạn Trần Hà An xếp thứ 3 với 20,1 điểm. Tại ô kết quả đầu tiên trong cột Xếp hạng, bạn kéo xuống những ô còn lại và sẽ được kết quả xếp hạng cho những bạn còn lại.
Trong trường hợp những số trùng nhau sẽ có thứ hạng bằng nhau và ảnh hưởng tới thứ hạng về sau. Chẳng hạn số 22 xuất hiện 2 lần thì sẽ cùng xếp hạng 2. Và số 20,1 sẽ xếp hạng thứ 4 luôn và không có xếp hạng thứ 3.
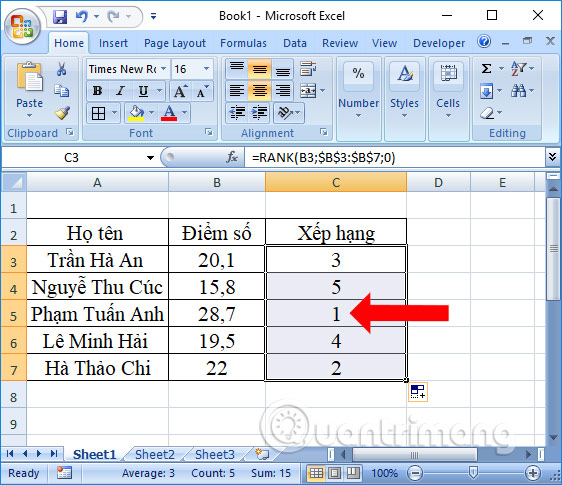
2. Xếp theo thứ tự từ thấp tới cao
Ở trường hợp xếp này cần tính đảo ngược, nghĩa là ai có điểm số cao sẽ đứng xếp hạng cuối trong danh sách. Ở đây chúng ta sẽ thay số 0 thành số 1.
Chúng ta cũng sẽ nhập công thức ở ô xếp hạng đầu tiên là =RANK(B3,$B$3:$B$7,1) rồi cũng nhấn Enter.
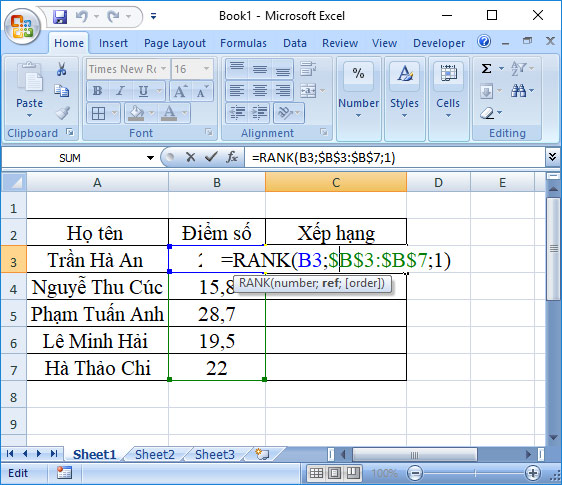
Kết quả cũng sẽ được như hình dưới đây.
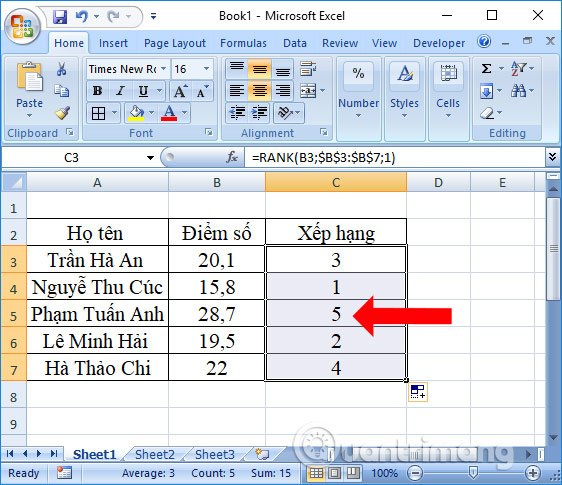
Như vậy bạn đã biết cách dùng hàm RANK trên Excel để xếp hạng số liệu, từ cao xuống thấp hoặc từ thấp lên tới cao. Việc sử dụng hàm RANK sẽ tiết kiệm thới gian hơn để tìm kiếm dữ liệu nào cao nhất, hay thấp nhất so với việc ngồi dò từng số thủ công.
- Bài viết được chia sẽ trên trang www.tuhocexcel.net , Chia sẽ vui lòng ghi rõ nguồn gốc bài đăng.
- Group tham gia Tự Học Excel : https://www.facebook.com/groups/1716543358373810/
- Clip Tự học Excel - Xem tại đây : http://www.tuhocexcel.net/videos
- Mọi thắc mắc, góp ý vui lòng mail về địa chỉ : tuhocexcel2018@gmail.com
hoặc liên hệ qua : http://www.tuhocexcel.net/p/lien-he-tu-hoc-excel.html












