Tính trung bình cộng không có hệ số
Ví dụ 1: Cho bảng điểm tổng kết cuối kỳ 5 môn của học sinh lớp 9, nhiệm vụ ở đây là tính trung bình điểm thi của từng học sinh.
Cách 1: Tính trực tiếp điểm trung bình theo công thức tính trung bình.
Đây là cách tính đơn giản nhất, bạn chỉ cần cộng từng giá trị, rồi lấy tổng đó chia cho số phần tử, trong ví dụ trên ta có công thức sau:
Tại ô H4, bạn nhập công thức “=(C4+D4+E4+F4+G4)/5” . Sau đó nhấn enter.
Trong đó C4, D4, E4,F4, G4 là điểm số 5 môn của học sinh. 5 là số môn được tính điểm trung bình.
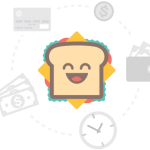
Sau đó bạn kéo xuống dưới để copy công thức cho các ô còn lại.
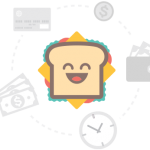
Hoặc tối giản hơn ta sẽ sử dụng hàm SUM thông qua công thức
“=SUM(C4:G4)/5”.
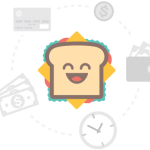
Nhược điểm:
Hai cách tính này tuy dễ hiểu và đơn giản nhưng sẽ rất khó khăn nếu phải tính trung bình của nhiều số liệu hơn và dẫn đến kết quả tính có thể bị sai.
- Có thể bỏ sót dữ liệu cần phải tính tổng
- Quên chia cho số phần tử cần phải chia
- Thủ công và không chuyên nghiệp
Cách 2: Dùng hàm AVERAGE để tính điểm trung bình
Với cách tính trung bình thứ nhất chia sẻ ở trên, các bạn chỉ nên sử dụng trong trường hợp dữ liệu có ít, các bạn có thể bao quát hết bảng tính. Việc sử dụng sẽ rất dễ dàng. Tuy nhiên, khi số lượng các môn học nhiều thì cách tính thông thường sẽ mất thời gian. Lúc đó các bạn hãy nghĩ đến hàm AVERAGE để giải quyết vấn đề này.
Cú pháp: AVERAGE (number1,number2,number3,…)
Trong đó:
Number1: Là số thứ nhất, tham chiếu ô hoặc vùng dữ liệu bạn muốn tính trung bình. Là tham số bắt buộc.
Number2,number3,… Các số tiếp theo hoặc vùng dữ liệu bổ sung bạn muốn tính trung bình.
Hàm AVERAGE có tối đa 256 đối số như là số, tên, phạm vi hoặc tham chiếu ô có chứa số. Một đối số tham chiếu ô hoặc phạm vi có chứa giá trị logic, văn bản hay ô rỗng thì những giá trị đó sẽ bị bỏ qua, trừ giá trị 0 hoặc được nhập trực tiếp vào danh sách đối số.
Một số trường hợp báo lỗi
# p/0! – Lỗi xảy ra nếu các giá trị được tính trung bình không phải là số.
#VALUE! – Lỗi xảy ra nếu bất kỳ đối số nào được cung cấp trực tiếp mà hàm AVERAGE không thể diễn giải các giá trị đó là giá trị số.
Quay lại ví dụ tính điểm trung bình 5 môn cho các học sinh ở trên.
Ta có công thức tại ô H4: “=AVERAGE(C4:G4)” và nhấn enter
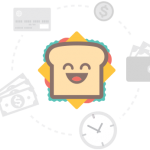
Kéo công thức cho các ô bên dưới. Sau đó bạn có thể so sánh kết quả khi dùng hàm AVERAGE với cách tính thông thường để thấy hai phương pháp này cho kết qủa hoàn toàn giống nhau.
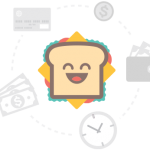
Lưu ý:
Đối với điểm số lẻ, nên lấy sau dấu phẩy 2 chữ số để có kết quả chính xác nhất.
Tính điểm trung bình có hệ số
Được áp dụng trong trường hợp chúng ta cần tính điểm của các môn học
mà có môn nhân hệ số. Trong ví dụ dưới đây, điểm thi môn tiếng Toán được tính theo hệ số 2.
Để tính được điểm trung bình, ta tính theo công thức sau, tại ô H4,
“=(C4*2+D4+E4+F4+G4)/6
Sau đó chúng ta copy công thức cho các ô còn lại, có kết quả như bên dưới.
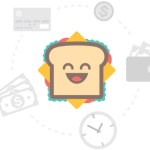
Kết luận
Trên đây mình đã hướng dẫn chi tiết các bạn cách tính điểm trung bình trong Excel. Hi vọng những kiến thức Excel mà bloghotro.com chia sẻ sẽ giúp ích cho các bạn. Chúc các bạn thành công!
- Bài viết được chia sẽ trên trang www.tuhocexcel.net , Chia sẽ vui lòng ghi rõ nguồn gốc bài đăng.
- Group tham gia Tự Học Excel : https://www.facebook.com/groups/1716543358373810/
- Clip Tự học Excel - Xem tại đây : http://www.tuhocexcel.net/videos
- Mọi thắc mắc, góp ý vui lòng mail về địa chỉ : tuhocexcel2018@gmail.com
hoặc liên hệ qua : http://www.tuhocexcel.net/p/lien-he-tu-hoc-excel.html














Post a Comment