Trong Excel, bạn có một vài cách để lọc các giá trị duy nhất hoặc loại bỏ các giá trị trùng lặp:
CÁCH LỌC RA CÁC GIÁ TRỊ DUY NHẤT TRONG EXCEL
Để tránh nhầm lẫn, đầu tiên, chúng ta cần hiểu những giá trị nào được gọi là là các giá trị duy nhất trong Excel. Giá trị duy nhất là các giá trị chỉ tồn tại duy nhất một lần trong toàn bộ danh sách. Ví dụ: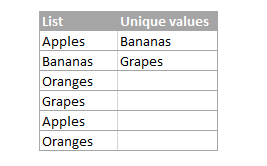 Để trích xuất một danh sách các giá trị duy nhất trong Excel, bạn có thể sử dụng một trong các công thức sau đây.
Để trích xuất một danh sách các giá trị duy nhất trong Excel, bạn có thể sử dụng một trong các công thức sau đây.CÔNG THỨC MẢNG ĐỂ TÌM RA NHỮNG GIÁ TRỊ DUY NHẤT (HOÀN THÀNH CÔNG THỨC XONG TA NHẤN CTRL + SHIFT + ENTER):
= IFERROR (INDEX ($ A $ 2: $ A $ 10, MATCH (0, COUNTIF ($ B $ 1: B1, $ A $ 2: $ A $ 10) + (COUNTIF ($ A $ 2: $ A $ 10, $ A $ 2: $ A $ 10) <> 1), 0)), “”)CÔNG THỨC GIÁ TRỊ DUY NHẤT THƯỜNG XUYÊN (HOÀN THÀNH CÔNG THỨC XONG TA NHẤN ENTER):
= IFERROR (INDEX ($ A $ 2: $ A $ 10, MATCH (0, INDEX (COUNTIF ($ B $ 1: B1, $ A $ 2: $ A $ 10) + (COUNTIF ($ A $ 2: $ A $ 10, $ A $ 2 : $ A $ 10) <> 1), 0,0), 0)), “”)TRONG ĐÓ:
A2: A10 – danh sách nguồn
B1 – ô đầu của danh sách duy nhất trừ đi 1. Trong ví dụ này, chúng ta bắt đầu danh sách các giá trị duy nhất ở B2, và do đó chúng ta đưa B1 vào công thức (B2-1 = B1). Nếu danh sách các giá trị duy nhất của bạn bắt đầu ở ô C3, ta sẽ thay đổi $B$1:B1 thành $C$2:C2.Chú thích. Bởi vì công thức tham chiếu ô bên trên ô đầu tiên của danh sách các giá trị duy nhất, thường là tiêu đề cột (như trong ví dụ này là B1), nên bạn cần đảm bảo rằng tiêu đề của bạn là một tên duy nhất không xuất hiện ở bất cứ đâu trong cột.Ở ví dụ này đang trích xuất các tên duy nhất từ cột A (chính xác hơn là trong phạm vi A2: A20), và ảnh chụp màn hình sau sẽ minh họa cho công thức sẽ dùng: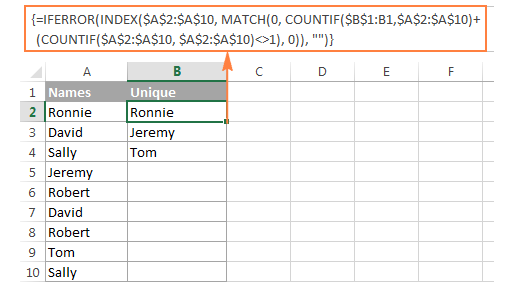 Dưới đây là giải thích một cách chi tiết về việc sử dụng công thức để trích xuất các giá trị duy nhất trong bảng tính Excel của bạn:– Lựa chọn một trong những công thức dựa theo dữ liệu của bạn.
Dưới đây là giải thích một cách chi tiết về việc sử dụng công thức để trích xuất các giá trị duy nhất trong bảng tính Excel của bạn:– Lựa chọn một trong những công thức dựa theo dữ liệu của bạn.
– Nhập công thức vào ô đầu tiên của danh sách các giá trị duy nhất (trong ví dụ sẽ là ô B2).
– Nếu bạn đang sử dụng công thức mảng, nhấn Ctrl + Shift + Enter. Nếu bạn chọn công thức bình thường, hãy nhấn phím Enter như thường lệ.
– Sao chép công thức xuống càng xa càng tốt bằng cách kéo chốt xử lý. Vì cả hai công thức giá trị duy nhất được gói gọn trong hàm IFERROR, bạn có thể sao chép công thức đến cuối bảng mà không làm lộn xộn dữ liệu vì bất kỳ lỗi nào dù các giá trị duy nhất đã được trích xuất ra sao.
CÁCH LỌC RA CÁC GIÁ TRỊ KHÁC BIỆT TRONG EXCEL (DUY NHẤT + NHỮNG DỮ LIỆU GIỐNG NHAU SẼ CHỈ XUẤT HIỆN MỘT LẦN)
Như bạn đã đoán ra từ tiêu đề của phần này, các giá trị khác biệt trong Excel là tất cả các giá trị khác nhau trong danh sách, tức là những giá trị đó chỉ xuất hiện một lần duy nhất dù nó có bao nhiêu nhân bản đi chăng nữa. Ví dụ:
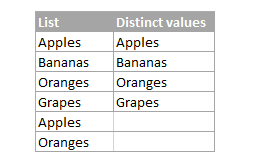
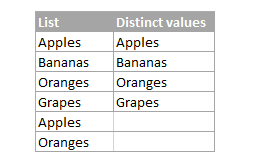
Để có được một danh sách các giá trị khác biệt trong Excel, ta sử dụng công thức sau.
CÔNG THỨC MẢNG ĐỂ TÌM NHỮNG GIÁ TRỊ KHÁC BIỆT (NHẤN CTRL + SHIFT + ENTER):
=IFERROR(INDEX($A$2:$A$10, MATCH(0, COUNTIF($B$1:B1, $A$2:$A$10), 0)), “”)
CÔNG THỨC CHUẨN ĐỂ TÌM NHỮNG GIÁ TRỊ KHÁC BIỆT
=IFERROR(INDEX($A$2:$A$10, MATCH(0, INDEX(COUNTIF($B$1:B1, $A$2:$A$10), 0, 0), 0)), “”)
TRONG ĐÓ:
A2:A10 là danh sách nguồn
B1 là ô nằm phía trên của danh sách các giá trị khác biệt. Trong ví dụ này, danh sách các giá trị khác biệt bắt đầu ở ô B2 (đây là ô đầu tiên bạn nhập công thức).
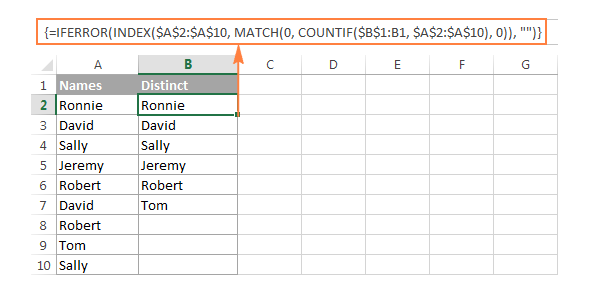
B1 là ô nằm phía trên của danh sách các giá trị khác biệt. Trong ví dụ này, danh sách các giá trị khác biệt bắt đầu ở ô B2 (đây là ô đầu tiên bạn nhập công thức).
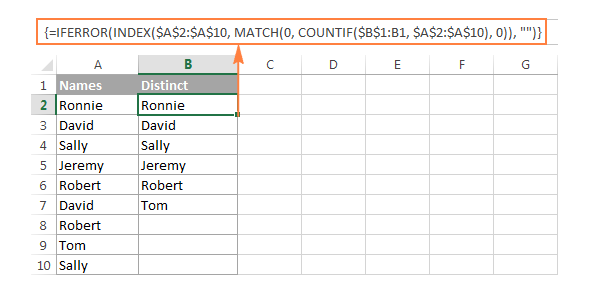
Trích xuất các giá trị khác biệt vào trong một cột và bỏ qua các ô trống
Nếu danh sách nguồn của bạn chứa ô trống, thì những công thức chúng ra vừa nêu ở trên sẽ trả về một số không cho mỗi hàng trống. Để khắc phục điều này, chúng ta cần cải tiến công thức thêm một chút.
Nếu danh sách nguồn của bạn chứa ô trống, thì những công thức chúng ra vừa nêu ở trên sẽ trả về một số không cho mỗi hàng trống. Để khắc phục điều này, chúng ta cần cải tiến công thức thêm một chút.
CÔNG THỨC TRÍCH XUẤT CÁC GIÁ TRỊ KHÁC BIỆT KHÔNG BAO GỒM KHOẢNG TRỐNG:
=IFERROR(INDEX($A$2:$A$10, MATCH(0, COUNTIF($B$1:B1, $A$2:$A$10&””) + IF($A$2:$A$10=””,1,0), 0)), “”)
Trích xuất danh sách các giá trị văn bản riêng biệt bỏ qua số và khoảng trống
Theo cách tương tự, bạn có thể nhận được một danh sách các giá trị riêng biệt trừ các ô và ô trống có chứa số:
Theo cách tương tự, bạn có thể nhận được một danh sách các giá trị riêng biệt trừ các ô và ô trống có chứa số:
=IFERROR(INDEX($A$2:$A$10, MATCH(0, COUNTIF($B$1:B1, $A$2:$A$10&””) + IF(ISTEXT($A$2:$A$10)=FALSE,1,0), 0)), “”)
Trong đó, A2: A10 là danh sách nguồn, và B1 là ô nằm ngay trên ô đầu tiên của danh sách riêng biệt.
Ảnh chụp màn hình sau đây cho thấy kết quả của cả hai công thức trên:
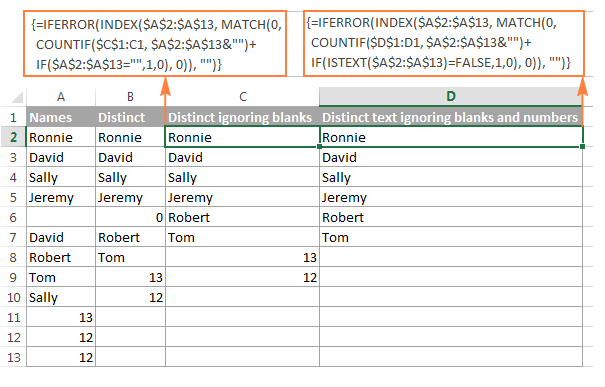
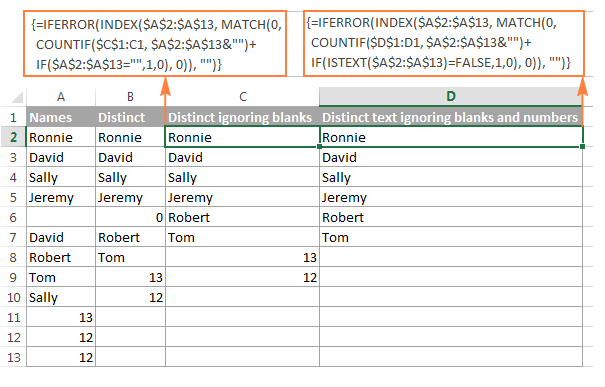
CÁCH TRÍCH XUẤT CÁC GIÁ TRỊ KHÁC NHAU PHÂN BIỆT CHỮ HOA CHỮ THƯỜNG TRONG EXCEL
Khi làm việc với những dữ liệu nhạy cảm như trong trường hợp như mật khẩu, tên người dùng hoặc tên tệp, bạn sẽ cần phải có danh sách các giá trị khác biệt nhạy cảm với từng chữ. Khi đó, bạn có thể sử dụng công thức mảng sau đây, với A2:A10 là danh sách nguồn, và B1 là ô nằm trên ô đầu tiên của danh sách riêng biệt:
CÔNG THỨC MẢNG ĐỂ NHẬN CÁC GIÁ TRỊ RIÊNG BIỆT THEO TỪNG TRƯỜNG HỢP (NHẤN CTRL + SHIFT + ENTER)
=IFERROR(INDEX($A$2:$A$10, MATCH(0, FREQUENCY(IF(EXACT($A$2:$A$10,TRANSPOSE($B$1:B1)), MATCH(ROW($A$2:$A$10), ROW($A$2:$A$10)), “”), MATCH(ROW($A$2:$A$10), ROW($A$2:$A$10))), 0)), “”)
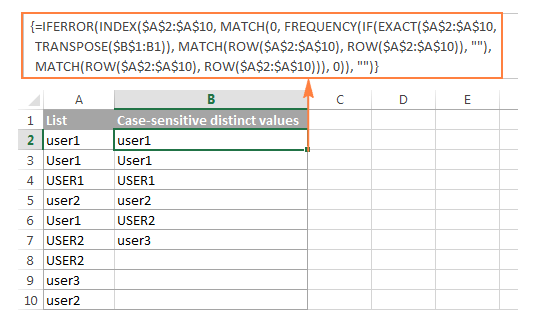
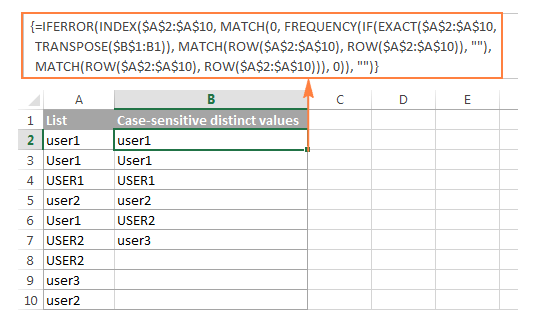
- Bài viết được chia sẽ trên trang www.tuhocexcel.net , Chia sẽ vui lòng ghi rõ nguồn gốc bài đăng.
- Group tham gia Tự Học Excel : https://www.facebook.com/groups/1716543358373810/
- Clip Tự học Excel - Xem tại đây : http://www.tuhocexcel.net/videos
- Mọi thắc mắc, góp ý vui lòng mail về địa chỉ : tuhocexcel2018@gmail.com
hoặc liên hệ qua : http://www.tuhocexcel.net/p/lien-he-tu-hoc-excel.html










