Kutools - Kết Hợp Nhiều Hơn 300 Chức Năng Và Công Cụ Nâng Cao Cho Microsoft Excel | |
Kutools cho Excel là một bổ trợ Excel tiện dụng với nhiều tính năng nâng cao 300 để đơn giản hóa các loại tác vụ phức tạp khác nhau thành một vài lần nhấp trong Excel. Ví dụ: người dùng Excel có thể dễ dàng kết hợp các bảng tính với một số lần nhấp, hợp nhất các ô mà không mất dữ liệu, dán vào chỉ các ô hiển thị, v.v. Không còn nghi ngờ gì nữa, bổ trợ mạnh mẽ và thân thiện với người dùng này sẽ giúp người dùng Excel tiết kiệm được rất nhiều thời gian làm việc và cải thiện đáng kể hiệu quả làm việc.

|
Xem Cách Kutools Dành Cho Excel Tiết Kiệm Thời Gian Của Bạn Trong Excel 2019 / 2016 / 2013 / 2010 / 2007 / Office 365
Phần mềm được mô tả dưới đây, được sắp xếp bởi các nhóm Ribbon mà chúng xuất hiện.
Tab Kutools
 | |||
 | 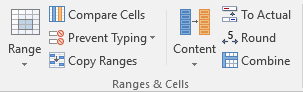 |  |  |
 | |||
| Xem nhóm | Nhóm & tế bào | Nhóm Chỉnh sửa | Công thức nhóm |
Tab Kutools Plus
 | ||||
 |  | 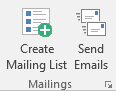 |  |  |
 | ||||
| Workbook & Sheets Group | Nhóm bảo mật | Nhóm thư | Nhóm lọc và thống kê | |
Tab Thiết Kế
 | |||
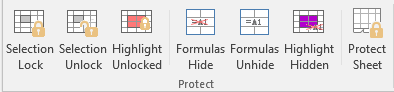 | 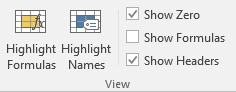 |  | 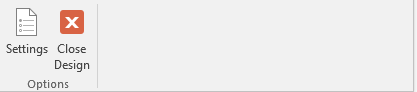 |
 | |||
| Nhóm bảo vệ | Xem nhóm | Nhóm giám sát | Nhóm tùy chọn |
chú thích: Các thiết kế tab bị tắt theo mặc định. Người dùng Excel có thể chuyển đổi nó bằng cách Kutools Plus > Thiết kế bảng tính.
Xem Nhóm

Bảng Điều Hướng:
Chứa các bảng 5: ngăn sổ làm việc & trang tính, khung AutoText, ngăn quản lý tên, ngăn danh sách cột và ngăn tìm và thay thế nâng cao.
Navigation Pane không chỉ liệt kê tất cả các bảng tính, bảng tính, cột và tên trong một khung tích hợp cho bạn, nhưng nó cũng giúp tăng cường Excel với một tính năng hấp dẫn cho phép bạn dễ dàng lướt qua tất cả các bảng tính, bảng tính và chuyển giữa Tất cả bọn họ. Và còn gì nữa? Bạn có thể nhanh chóng lựa chọn và đi đến cột cụ thể và tên trong sổ làm việc của bạn. Bạn có thể kéo và thả Navigation Pane đến bất kỳ vị trí nào trong khu vực làm việc của bạn, và nó có thể được kích hoạt để ẩn hoặc hiển thị chỉ với một cú nhấp chuột.
Diện Tích Khu Vực Làm Việc:
Tiện ích này đã thể hiện các loại cài đặt vùng làm việc trong Excel của bạn như sau:
- XUẤT KHẨU. Để giảm thiểu ruy băng và ẩn thanh trạng thái;
- XUẤT KHẨU. Để thu nhỏ ruy băng, ẩn thanh trạng thái và thanh công thức;
- XUẤT KHẨU. Để thu nhỏ ruy băng, ẩn thanh trạng thái, thanh công thức và ruy băng.
Đọc Chế Độ Xem Giao Diện
Tự động tô sáng toàn bộ hàng hoặc cột của ô hiện hoạt.
Không thể tránh khỏi việc các dòng hoặc cột sẽ bị đọc sai khi chúng ta kiểm tra các công thức hoặc dữ liệu trong một bảng tính với số lượng lớn các hàng và cột. Bố cục đọc sẽ làm nổi bật dòng và cột của ô hiện tại. Điều đó sẽ giúp việc kiểm tra dữ liệu hoặc nhập dữ liệu dễ dàng hơn.
Snap (Sao Lưu Hiện Tại Workbook)
Chụp ảnh nhanh của sổ làm việc hiện tại để khôi phục sổ làm việc một cách dễ dàng.
Tiện ích này có thể chụp ảnh nhanh của sổ làm việc hiện tại với một lần nhấp bất cứ lúc nào và nhấp vào mục ảnh chụp nhanh sẽ khôi phục sổ làm việc thành ảnh chụp nhanh. Xin lưu ý rằng tiện ích này sẽ chỉ giữ ảnh chụp nhanh có sẵn trước khi đóng sổ làm việc, nếu sổ làm việc đã bị đóng, tất cả các ảnh chụp nhanh của sổ làm việc sẽ được xóa.
Cột
Một cú nhấp chuột để chuyển đổi khả năng hiển thị các cột ẩn trong phạm vi được sử dụng.
Với tiện ích này, bạn có thể nhanh chóng chuyển đổi hiển thị cột ẩn bằng một cú nhấp chuột. Một cú nhấp chuột sẽ hiển thị tất cả các cột ẩn trong phạm vi đã sử dụng, nhấp lại lần nữa sẽ thiết lập tất cả các cột ẩn là vô hình.
Các Bảng Tính
Nhanh chóng chuyển đổi tất cả các trang tính ẩn trong sổ làm việc hiện tại.
Một lần nhấp sẽ chuyển đổi tất cả các trang bị ẩn để hiển thị, lần nhấp lại sẽ chuyển tất cả các trang bị ẩn thành ẩn trong sổ làm việc hiện tại.
Show / Hide
Bộ sưu tập các công cụ cho phép bạn nhanh chóng hiển thị hoặc ẩn sổ làm việc, bảng tính và phạm vi, cài đặt cửa sổ Excel, v.v.
Đặt Vùng Cuộn:
Đó là một cách tuyệt vời để thiết lập hoặc giới hạn vùng di chuyển trong bảng tính của bạn. Nếu bạn di chuyển xung quanh bảng tính của mình rất nhiều, hoặc nếu bạn có dữ liệu mà bạn không muốn người đọc khám phá, công cụ này sẽ thuận tiện cho bạn để giới hạn vùng hiển thị của bảng tính của bạn chỉ cho những dữ liệu có dữ liệu thực tế.Bỏ Ẩn Tất Cả Các Dãy:
Bạn có thể nhanh chóng ẩn lại tất cả các dãy ô ẩn trong bảng tính đang hoạt động.Ẩn Các Trang Chưa Được Chọn:
Nó cho phép bạn nhanh chóng ẩn tất cả các tờ không hoạt động (không được chọn) trong bảng tính hiện hành (hiện tại) bằng một cú nhấp chuột.Bỏ Ẩn Tất Cả Các Trang Ẩn:
Bỏ ẩn tất cả các trang ẩn của sổ làm việc đang hoạt động bằng một cú nhấp chuột. Thông thường, bạn phải bỏ ẩn tất cả các bảng tính ẩn từng cái một trong Excel.Ẩn Windows Không Hoạt Động:
Nếu bạn đã mở nhiều sổ làm việc trong Excel, công cụ này cho phép bạn nhanh chóng ẩn tất cả các bảng tính không hoạt động khác chỉ bằng một cú nhấp chuột.Bỏ Ẩn Tất Cả Windows Ẩn:
Bỏ ẩn tất cả các bảng tính ẩn với một cú nhấp chuột. Thông thường bạn phải bỏ ẩn tất cả các bảng tính ẩn một lần trong Excel.Ẩn / Bỏ Ẩn Workbook Và Sheets:
Tương tác ẩn hoặc bỏ ẩn nhiều workbooks và bảng tính cùng một lúc. Thông thường, bạn phải ẩn hoặc bỏ ẩn bảng tính và bảng tính một lần trong Excel. Đây là một công cụ hữu ích cho bạn để xử lý một bảng tính lớn với một bó các bảng.Xem Tùy Chọn:
Với tiện ích này, bạn có thể nhanh chóng chuyển đổi bất kỳ cài đặt nào sau đây: đường lưới, thanh cuộn ngang, thanh cuộn dọc, tiêu đề hàng và cột, ngắt trang, xem công thức, tab trang tính, thanh trạng thái, thanh công thức, hiển thị toàn màn hình, hiển thị bình luận, và tầm nhìn đối tượng. Tiết kiệm thời gian của bạn từ việc tìm kiếm nơi để chuyển bất kỳ cài đặt nào ở trên. Tất cả đều được thực hiện tương tác, vì vậy bạn có thể xem bản xem trước trước khi bạn cam kết.Nhóm & Tế Bào

Phạm Vi
Một tập hợp các tiện ích cho phép bạn nhanh chóng xử lý các hoạt động sau trong phạm vi và ô.
Hợp Nhất Các Ô Tương Tự
Hợp nhất các ô liền kề có chứa cùng một giá trị trong mỗi cột bằng một cú nhấp chuột. Vui lòng chọn các cột và nhấp vào "Hợp nhất các ô giống nhau", sau đó tất cả các ô liền kề theo chiều dọc có cùng giá trị sẽ được hợp nhất hàng loạt.Unmerge Cell & Fill Value
Tiện ích này sẽ hủy kết hợp các ô được hợp nhất trong một phạm vi chỉ bằng một cú nhấp chuột và tự động điền vào mỗi ô chưa ghép với nội dung tương ứng từ ô được hợp nhất ban đầu.Dải Ngang Ngang
Lật tất cả các ô trong vùng chọn theo chiều ngang với một cú nhấp chuột. Ví dụ: nếu bạn có dữ liệu hàng, chẳng hạn như: 1, 2, 3, bạn có thể nhanh chóng đảo ngược thứ tự của nó theo chiều ngang thành 3, 2, 1.Dải Dọc
Lật tất cả các ô trong vùng chọn theo chiều dọc với một cú nhấp chuột. Ví dụ: nếu bạn đã chọn một cột, chứa số 1, 2 và 3, tiện ích này sẽ đảo ngược thứ tự theo chiều dọc thành 3, 2 và 1.Transpose Kích Thước Bảng:
Với tiện ích Transpose Table Dimension tiện dụng này, bạn có thể dễ dàng chuyển đổi một bảng chéo (hai chiều) sang danh sách phẳng (một chiều) cùng một lúc và ngược lại.Phạm Vi Biến Đổi:
Nhanh chóng chuyển đổi một cột dọc thành các hàng với nhiều cột. Ví dụ: bạn có thể có một cột dữ liệu chứa thông tin của khách hàng và mỗi khách hàng bao gồm thông tin hàng 5 (như, tên, giới tính, Điện thoại, Email và Địa chỉ). Với công cụ này, bạn có thể chuyển đổi một cột dữ liệu thành một bảng dữ liệu năm cột.Phạm Vi Trao Đổi:
Nhanh chóng trao đổi phạm vi, cột, hàng và ô trong sổ làm việc của bạn. Các phạm vi để hoán đổi phải giống hệt nhau trong cùng kích thước. Ví dụ: bạn không thể trao đổi hai cột với một cột. Bạn có thể nhanh chóng trao đổi các ô hoặc phạm vi trên cùng một bảng tính, trên các bảng tính khác nhau hoặc các sổ làm việc khác nhau. Định dạng của các ô cũng sẽ được hoán đổi và hoạt động hoán đổi không ảnh hưởng đến các công thức trong hai phạm vi và chúng tiếp tục tham chiếu đến các ô ban đầu.Phân Loại Dãy Ngẫu Nhiên:
Với tiện ích này, bạn có thể nhanh chóng sắp xếp các ô trong một dải ngẫu nhiên, để sắp xếp các ô dựa trên mỗi hàng hoặc cột một cách ngẫu nhiên, để sắp xếp toàn bộ hàng hoặc cột một cách ngẫu nhiên, để ngẫu nhiên chọn các ô, toàn bộ hàng hoặc cột.Dán Đến Dải Visible
Tính năng này cho phép dán dữ liệu đã sao chép vào các ô hiển thị, bỏ qua tất cả các ô được lọc và các ô ẩn.Đặt Vùng Cuộn
Đó là một cách tuyệt vời để thiết lập hoặc giới hạn vùng di chuyển trong bảng tính của bạn. Nếu bạn di chuyển xung quanh bảng tính của mình rất nhiều, hoặc nếu bạn có dữ liệu mà bạn không muốn người đọc khám phá, công cụ này sẽ thuận tiện cho bạn để giới hạn vùng hiển thị của bảng tính của bạn chỉ cho những dữ liệu có dữ liệu thực tế.Bỏ Ẩn Tất Cả Các Dãy
Bạn có thể nhanh chóng ẩn lại tất cả các dãy ô ẩn trong bảng tính đang hoạt động.So Sánh Các Ô
Nhanh chóng so sánh hai cột của các ô, tìm ra và làm nổi bật các ô giống hệt nhau giữa chúng hoặc các khác biệt. Nó hỗ trợ so sánh trường hợp nhạy cảm.
Chống Đánh Máy
Ngăn chặn dữ liệu trùng lặp được nhập vào, ngăn một số ký tự nhất định được nhập và chỉ cho phép nhập các ký tự được chỉ định trong một phạm vi ô.
Ngăn Chặn Trùng Lặp
Tiện ích này có thể ngăn không cho nhập dữ liệu trùng lặp trong một cột bằng một cú nhấp chuột. Tiện ích này đạt được chức năng tương tự như tính năng Xác nhận dữ liệu của Excel, nhưng bạn chỉ cần chọn một cột và sau đó áp dụng tiện ích này, sau đó bạn không thể nhập các giá trị trùng lặp trong cùng một cột.Chống Đánh Máy
Dễ dàng ngăn không cho các ký tự đặc biệt hoặc một số ký tự được nhập vào ô
Chỉ cho phép nhập các ký tự cụ thể trong một dải ô
Xóa hàng loạt tất cả các hạn chế xác thực dữ liệu khỏi lựa chọn trong Excel
Copy Ranges:
Thông thường Excel không cho phép bạn sao chép nhiều phạm vi đã chọn, nhưng với tiện ích này, bạn có thể sao chép nhiều phạm vi đã chọn cùng một lúc.
Nội Dung
Một tập hợp các công cụ cho phép bạn để nhanh chóng xử lý các hoạt động sau đây.
Chuyển Đổi Giữa Văn Bản Và Số:
Với tiện ích này, bạn có thể nhanh chóng chuyển đổi giá trị ô giữa văn bản và số. Nó cũng có thể chuyển đổi các giá trị trong các ô có trước dấu nháy đơn thành số.Chuyển Đổi Công Thức Thành Văn Bản:
Với tiện ích này, bạn có thể dễ dàng chuyển đổi công thức sang định dạng văn bản trong lựa chọn.Chuyển Đổi Văn Bản Thành Công Thức:
Với tiện ích này, nó sẽ chuyển đổi các công thức đã được lưu trữ dưới định dạng văn bản thành các công thức thực.Chuyển Đổi Sang Ngày:
Với tiện ích này, bạn có thể nhanh chóng xác định và chuyển đổi một số định dạng ngày không chuẩn mà Excel không thể xác định thành định dạng dữ liệu thông thường. Ví dụ: nó có thể dễ dàng chuyển đổi và xác định các kiểu ngày tháng sau (chẳng hạn như "20120825", "2003 1 2 11: 12: 13.14PM", "2012.8.13") sang định dạng ngày cục bộ (US) là "8 / 25 2012 "," 1 / 2 / 2003 11: 12: 13 PM "và" 8 / 13 / 2012 "trong Excel.Thời Gian Chuyển Đổi
Tính năng này cho phép:
XUẤT KHẨU. Một cú nhấp chuột để chuyển đổi thời gian thành giây duy nhất;
XUẤT KHẨU. Một cú nhấp chuột để chuyển đổi thời gian thành phút duy nhất;
XUẤT KHẨU. Một cú nhấp chuột để chuyển đổi thời gian thành một giờ duy nhất;
XUẤT KHẨU. Và chuyển đổi thời gian thành giây / phút / giờ và lưu vào một vị trí mới.
XUẤT KHẨU. Một cú nhấp chuột để chuyển đổi thời gian thành giây duy nhất;
XUẤT KHẨU. Một cú nhấp chuột để chuyển đổi thời gian thành phút duy nhất;
XUẤT KHẨU. Một cú nhấp chuột để chuyển đổi thời gian thành một giờ duy nhất;
XUẤT KHẨU. Và chuyển đổi thời gian thành giây / phút / giờ và lưu vào một vị trí mới.
Chuyển Đổi Ngoại Tệ:
Đây là một tiện ích tiền tệ tiện dụng, mang đến cho bạn một cách nhanh chóng để chuyển đổi nhiều hơn các loại tiền 50 trong Excel của bạn bằng cách sử dụng tỷ giá hối đoái mới nhất từ trang web Internet đáng tin cậy. Bạn có thể dễ dàng chuyển đổi một giá trị hoặc giá trị âm lượng từ các ô phạm vi và nhận tỷ giá hối đoái mới nhất bất cứ lúc nào bằng cách cập nhật từ trang web đáng tin cậy (yêu cầu kết nối Internet).Chuyển Đổi Đơn Vị:
Nhanh chóng chuyển đổi phép đo từ đơn vị này sang đơn vị khác trong Excel của bạn. Nó hỗ trợ các phép đo sau đây: Góc, Bits byte, Khoảng cách, Năng lượng, Lực lượng, Nguồn, Khối lượng, Khối lượng, Chất lỏng, Thời gian và Nhiệt độ.Chuyển Đổi Hệ Thống Số
Tính năng này có thể nhanh chóng chuyển đổi giữa các hệ thống số khác nhau chỉ bằng vài lần nhấp mà không cần sử dụng bất kỳ công thức nào. Nó bao gồm chuyển đổi nhị phân thành hex, bát phân thành thập phân, thập phân sang hex, ascii thành hex, v.v.Đánh Vần Số
Tiện ích này có thể đánh vần các số thành các từ tiếng Anh và tiếng Trung trong Excel. Ví dụ: nó có thể đánh vần từ "12.75" thành "Mười hai đô la và bảy mươi lăm xu".Thay Đổi Dấu Hiệu Của Giá Trị:
Với tiện ích Excel này, bạn có thể dễ dàng sửa dấu dấu âm tiêu cực; thay đổi tất cả các dấu hiệu tiêu cực thành tích cực; thay đổi tất cả các dấu hiệu tích cực để tiêu cực và đảo ngược dấu hiệu của tất cả các giá trị. Bạn không cần sử dụng một công thức để xử lý các hoạt động trên.Chuyển Đổi Giữa Roman Và Number
Với tính năng này, bạn có thể nhanh chóng chuyển đổi một phạm vi dữ liệu La Mã thành số thập phân bình thường hàng loạt và ngược lại.Thay Đổi Dấu Hiệu Giá Trị
Với tiện ích Excel này, bạn có thể dễ dàng sửa dấu dấu âm tiêu cực; thay đổi tất cả các dấu hiệu tiêu cực thành tích cực; thay đổi tất cả các dấu hiệu tích cực để tiêu cực và đảo ngược dấu hiệu của tất cả các giá trị. Bạn không cần sử dụng một công thức để xử lý các hoạt động trên.Chuyển Đổi Số Thành Ordinal
Với tính năng này, bạn có thể nhanh chóng chuyển đổi số lượng bình thường thành số thứ tự hàng loạt, chẳng hạn như chuyển đổi 1 sang 1st, 2 thành 2nd, 11 thành 11th, 25 thành 25th, v.v.Các Dãy Kết Hợp Nâng Cao
Với tiện ích này, bạn có thể nhanh chóng kết hợp nhiều hàng trùng lặp thành một bản ghi dựa trên một cột chính và nó cũng có thể áp dụng một số phép tính như tổng, trung bình, đếm, v.v. cho các cột khác.Để Thực Tế
Chuyển đổi giá trị thực hoặc công thức trong các ô đã chọn thành giá trị hiển thị.
Ví dụ: bạn có thể chèn một số ngẫu nhiên bằng cách nhập = RAND () * 100 trong một ô và nó hiển thị 75.1203 trong ô. Với công cụ này, bạn sẽ xóa công thức = RAND () * 100, nhưng vẫn giữ giá trị hiển thị của 75.1203.
Vòng (Không Có Công Thức):
Batch số vòng trong phạm vi đã chọn đến các vị trí thập phân nhất định mà không có công thức.
Trong Excel, chúng ta có thể làm tròn số với các hàm hoặc lệnh Format Cells, tuy nhiên, cả hai cách đều không thay đổi giá trị thực của các ô sau khi làm tròn. Tiện ích này sẽ làm tròn số trong một phạm vi và làm cho giá trị thực của các ô là giá trị được hiển thị. Nó hỗ trợ vòng chung, vòng lên, vòng xuống và vòng đến chẵn.
Kết Hợp (Hàng Và Cột):
Với tiện ích này, bạn có thể kết hợp các ô được chọn dựa trên các hàng hoặc cột và kết hợp dữ liệu từ nhiều cột (hoặc hàng) thành một ô duy nhất.
Ví dụ, bạn có thể kết hợp dữ liệu trong các cột AD, và đặt nó vào cột A. Bạn có ba lựa chọn để xử lý các dữ liệu đã được kết hợp. Bạn có thể Giữ nó, xóa nó, hoặc tạo các tế bào sáp nhập. Là một tùy chọn, bạn có thể chỉ định một hoặc nhiều ký tự để chèn giữa dữ liệu kết hợp (ví dụ: dòng mới hoặc chèn văn bản).
Nhóm Chỉnh Sửa

Siêu Tìm
Tìm kiếm trong phạm vi được chỉ định (nhận xét, ô, công thức hoặc siêu liên kết) và tìm kiếm theo tiêu chí đã chỉ định (loại ngày, số hoặc định dạng được chỉ định) trong Excel.
Chỉ Tìm Chuỗi Văn Bản Cụ Thể Trong Các Nhận Xét
Tính năng này có thể tìm kiếm giá trị cụ thể trong các nhận xét trong vùng chọn, bảng hoạt động hoặc toàn bộ sổ làm việc.Chỉ Tìm Các Chuỗi Văn Bản Cụ Thể Trong Các Công Thức
Tính năng này có thể giúp người dùng Excel nhanh chóng tìm kiếm các chuỗi văn bản cụ thể trong các công thức chỉ trong vùng chọn, trang tính hoạt động, trang tính đã chọn hoặc toàn bộ sổ làm việc.Chỉ Tìm Kiếm Giá Trị Văn Bản Cụ Thể Trong Siêu Liên Kết
Tính năng này có thể nhanh chóng tìm thấy giá trị văn bản được chỉ định trong các siêu liên kết được thêm vào trong lựa chọn hiện tại, trang tính hoạt động, trang tính đã chọn hoặc toàn bộ sổ làm việc.Chỉ Tìm Chuỗi Văn Bản Cụ Thể Trong Giá Trị Ô
Tính năng này cho phép tìm kiếm chuỗi văn bản đã chỉ định theo độ dài văn bản, chữ hoa, chữ thường và theo một phần của chuỗi.Tìm Ô Chứa Giá Trị Loại Ngày Dựa Trên Tiêu Chí
Với tính năng này, bạn có thể nhanh chóng tìm thấy tất cả các ô ngày hoặc tìm các ô có chứa ngày đã chỉ định trong vùng chọn, trang hoạt động, trang đã chọn hoặc toàn bộ sổ làm việc.Tìm Số Dựa Trên Tiêu Chí
Với tính năng này, bạn có thể nhanh chóng tìm thấy các số trong một khoảng số nhất định, chẳng hạn như lớn hơn / nhỏ hơn một số nhất định, giữa hai số, v.v. Tính năng này cũng hỗ trợ để tìm ra các bản sao hoặc giá trị duy nhất một cách dễ dàng.Tìm Tất Cả Các Ô Có Định Dạng Ô Cụ Thể
Tính năng này có thể nhanh chóng tìm ra các ô bằng cách định dạng ô được chỉ định, chẳng hạn như in đậm, in nghiêng, gạch ngang, màu sắc, v.v. Ngoài ra, nó cũng hỗ trợ tìm kiếm các ô có nhận xét và công thức.Tra Cứu Mờ
So sánh với tìm kiếm chính xác, tính năng này có thể giúp người dùng Excel tìm ra kết quả tìm kiếm tương tự, chẳng hạn như chuỗi văn bản với lỗi chính tả.
Chọn
Một tập hợp các công cụ làm cho việc lựa chọn các mục khác nhau dễ dàng hơn trong Excel.
Chọn Range Helper
Nó là một tiện ích hữu ích để giúp bạn chọn, bỏ chọn, và đảo ngược nhiều lựa chọn trong bảng tính hoạt động. Với nó, bạn có thể nhanh chóng thực hiện các hoạt động sau:- Chọn nhiều dãy mà không giữ phím Ctrl;
- Bỏ chọn các ô từ các dãy đã chọn;
- Đảo ngược phạm vi đã chọn
Chọn Ngắt Khoảng & Cột
Với tiện ích này, bạn có thể dễ dàng chọn một số lượng hàng hoặc cột cụ thể tại một khoảng thời gian cụ thể trong một bảng tính lớn. Ví dụ: bạn có thể nhanh chóng chọn ba hàng ở khoảng cách hai hàng.Chọn Merged Cells
Chọn tất cả các ô được hợp nhất trong một dải bằng một cú nhấp chuột. Vui lòng chỉ cần chọn một dải ô và nhấp vào "Chọn Merged Cells", sau đó tất cả các ô đã hợp nhất trong dải này sẽ được chọn.Chọn Last Cell
Với tính năng này, bạn có thể nhấp một lần để chọn ô cuối cùng của phạm vi được sử dụng, ô cuối cùng có dữ liệu của hàng cuối cùng hoặc ô cuối cùng với dữ liệu của cột cuối cùng.Chọn Các Ô Có Giá Trị Max Hoặc Min:
Công cụ này không chỉ chọn giá trị tối thiểu hoặc tối đa trong một dải ô đã chọn nhưng cũng đi đến vị trí chính xác của giá trị tối thiểu hoặc tối đa. Trong Excel, bạn có thể sử dụng chức năng MIN và MAX để chọn giá trị tối thiểu hoặc tối đa, nhưng nó không thể đi đến vị trí chính xác của giá trị nhỏ nhất hoặc tối đa.Chọn Các Ô Với Giá Trị Lỗi
Chọn tất cả các ô trên trang tính hoạt động với công thức tạo ra giá trị lỗi (chẳng hạn như # DIV / 0!, # N / A).Chọn Mở Khóa Các Ô
Với tiện ích này, bạn có thể nhanh chóng chọn tất cả các ô đã mở khóa từ một phạm vi. Mẹo: vui lòng chỉ định một phạm vi trước khi áp dụng tiện ích này.Chọn Unblank Cells
Với tính năng này, bạn có thể chọn tất cả các ô không trống từ một phạm vi chỉ bằng một cú nhấp chuột. Với tính năng này, bạn có thể chọn tất cả các ô không trống từ một phạm vi chỉ bằng một cú nhấp chuột.Chọn Các Tế Bào Cụ Thể
Chọn các ô hoặc toàn bộ một hàng từ một phạm vi được chỉ định đáp ứng các tiêu chí nhất định. Sau khi được chọn, bạn có thể áp dụng các thao tác khác (như định dạng hoặc xóa) cho các ô hoặc toàn bộ hàng.Chọn Ô Có Định Dạng
Chọn các ô có cùng định dạng từ các ô phạm vi theo định dạng của ô cơ sở hoặc thuộc tính ô cơ sở. Thông thường bạn có thể sử dụng công cụ này để xác định có bao nhiêu ô có cùng định dạng của các ô cơ sở. Sau khi chọn, bạn có thể thay đổi kích thước phông chữ hoặc màu của các ô đã chọn.Chọn Các Ô Nhân Đôi & Độc Đáo
Tiện ích này có thể giúp bạn nhanh chóng chọn giá trị trùng lặp hoặc duy nhất hoặc toàn bộ hàng từ một cột hoặc một dải.Chọn Các Ô Giống Nhau Và Khác Nhau
Với tính năng này, bạn có thể dễ dàng so sánh hai phạm vi ô, tìm, chọn và tô sáng các giá trị trùng lặp hoặc giá trị duy nhất giữa cả hai phạm vi.Chèn
Bộ sưu tập các công cụ chèn.
Chèn Các Tiêu Đề Hàng
Thỉnh thoảng chúng tôi có thể cần thêm tiêu đề cho mỗi hàng, chẳng hạn như Hóa đơn lương. Tiện ích này có thể nhanh chóng chèn tiêu đề cho hàng.Chèn Hàng & Cột Ngang:
Công cụ tiện dụng này sẽ tiết kiệm thời gian của bạn và giúp bạn thuận tiện để nhanh chóng chèn nhiều hàng hoặc cột trống vào một khoảng thời gian cụ thể tại một thời điểm.Chèn Dữ Liệu Ngẫu Nhiên
Với tiện ích này, bạn có thể dễ dàng xử lý các thao tác sau trong một phạm vi ô cho bạn. A. Chèn một dãy số nguyên ngẫu nhiên; B: Chèn hoặc tạo ngày ngẫu nhiên; C. Chèn hoặc tạo mật khẩu (chuỗi dữ liệu ngẫu nhiên); D. Chèn hoặc tạo các chuỗi dữ liệu định dạng được chỉ định; E. Chèn hoặc tạo danh sách tùy chỉnh.Chèn Số Thứ Tự
Nhanh chèn một giá trị duy nhất (và liên tiếp) vào một ô trong Excel. Bạn có thể thêm tiền tố văn bản hoặc hậu tố và chỉ định số chữ số cho số. Ví dụ: bạn có thể dễ dàng chèn một số seri như Kutools-XXXX-2011 (XXXX cho biết số thứ tự).Tìm Số Thứ Tự Missing
Với tính năng này, bạn có thể nhanh chóng tìm và chèn các số còn thiếu trong danh sách trình tự.Điền Danh Mục Tuỳ Chỉnh
Sử dụng tính năng này, bạn có thể nhanh chóng tạo các danh sách tùy chỉnh của riêng mình và giữ chúng trong hộp danh sách và sau đó điền chúng vào các ô trong bảng tính theo chiều dọc hoặc chiều ngang.Liệt Kê Tất Cả Các Kết Hợp
Dựa trên các chuỗi và giá trị văn bản đã cho, tính năng này có thể nhanh chóng tìm ra tất cả các kết hợp có thể và liệt kê chúng trong một cột.Chèn Bullet
Với tính năng này, bạn có thể nhanh chóng chèn đạn vào đầu nhiều ô được chọn. Ngoài ra, bạn có thể nhanh chóng xóa đạn khỏi nhiều ô được chọn chỉ bằng một cú nhấp chuột.Chèn Số
Với tính năng này, bạn có thể nhanh chóng chèn số cho một loạt các ô với các lần nhấp cùng một lúc. Nó cũng hỗ trợ để nhanh chóng xóa số từ nhiều ô bằng các nhấp chuột.Chèn Ngày
Với công cụ này, bạn có thể nhanh chóng chèn một ngày được định dạng vào một ô, chỉ cần chọn một ngày có định dạng ngày của nó và chèn vào một ô.Điền Vào Ô Trống
Tiện ích này có thể giúp bạn tiết kiệm thời gian và giúp bạn nhanh chóng điền vào các ô trống mà không ghi đè các giá trị gốc trong các lựa chọn. Với nó, bạn có thể:- Điền vào ô trống với các giá trị ở trên, bên dưới, sang trái hoặc phải.
- Điền vào ô trống với các giá trị tuyến tính.
- Điền vào các ô trống với một giá trị cố định, chẳng hạn như 0.
Hộp Kiểm Tra Chèn Hàng Loạt
Với nó, bạn có thể dễ dàng chèn hộp kiểm vào một ô hoặc phạm vi. Mẹo: Nếu bạn chọn một phạm vi, nó sẽ chèn hộp kiểm vào tất cả các ô của phạm vi.Nút Tùy Chọn Chèn Hàng Loạt
Với nó, bạn có thể dễ dàng chèn nút tùy chọn trong một ô hoặc phạm vi. Mẹo: Nếu bạn chọn một phạm vi, nó sẽ chèn một nút tùy chọn vào tất cả các ô của phạm vi.Chèn Watermark
Với tính năng này, bạn có thể chèn cả hình mờ và hình mờ văn bản vào bảng tính một cách dễ dàng.Chèn Ảnh Từ Đường Dẫn (URL)
Với tiện ích này, bạn có thể nhanh chóng chèn hình ảnh từ các URL liên quan hoặc đường dẫn tệp trong Excel chỉ bằng vài lần nhấp.Văn Bản Tự Động
Với tính năng Văn bản tự động này, bạn có thể dễ dàng lưu và sử dụng lại tất cả các loại dữ liệu trong Excel:- Lưu biểu đồ dưới dạng mục nhập AutoText và sử dụng lại với một cú nhấp chuột;
- Lưu một phạm vi dữ liệu dưới dạng mục nhập AutoText và sử dụng lại bằng một cú nhấp chuột;
- Lưu mọi công thức dưới dạng các mục nhập AutoText và sử dụng lại bằng một cú nhấp chuột;
- Lưu clip nghệ thuật hoặc hình ảnh dưới dạng các mục AutoText và sử dụng lại bằng một cú nhấp chuột;
- Dễ dàng nhập và xuất các mục AutoText đã lưu.
Xóa Bỏ
Một bộ công cụ cho phép bạn nhanh chóng xử lý các hoạt động sau.
Xóa Hàng Ghiền
Với công cụ này, bạn có thể nhanh chóng xóa các hàng trống trong phạm vi đã chọn, trang tính đã chọn, trang tính hoạt động và tất cả các trang tính. Thông thường khá khó để xóa tất cả các hàng trống trong sổ làm việc có quá nhiều bảng tính trong Excel, nhưng với công cụ này, bạn có thể hoàn thành nó chỉ bằng một cú nhấp chuột.Xóa Hàng Và Cột Ngưỡng Ẩn (Hiển Thị)
Với tiện ích này, bạn có thể nhanh chóng xóa tất cả các hàng trống hoặc cột trống, hàng ẩn hoặc cột ẩn và hàng hiển thị hoặc cột hiển thị từ một phạm vi đã chọn, trang tính được chọn, trang tính hoạt động hoặc tất cả các trang tính.Xóa Hình Mờ
Với tính năng này, bạn có thể nhanh chóng xóa các hình mờ được chèn bởi Chèn Watermark tính năng của Kutools cho Excel.
Xóa Hình Minh Hoạ & Đối Tượng
Với tiện ích này, bạn có thể:- Xóa biểu đồ
- Xóa dòng
- Xóa ảnh
- Xóa hình dạng tự động
- Xóa nghệ thuật thông minh
- Xóa hộp văn bản
- Xóa các đối tượng OLE nhúng
- Xóa các đối tượng OLE được liên kết.
Xóa Điều Khiển Web
Tiện ích này có thể giúp bạn xóa tất cả các điều khiển web bằng một cú nhấp chuột.Hộp Kiểm Tra Xóa Hàng Loạt
Tính năng này có thể loại bỏ các hộp kiểm được chọn cùng một lúc.Nút Batch Delete Option Buttons
Với tính năng này, bạn có thể xóa tất cả các nút tùy chọn trong một phạm vi cụ thể chỉ bằng một cú nhấp chuột.Xóa Tất Cả Macros
Nhanh chóng loại bỏ bất kỳ macro nào sau đây khỏi bảng tính của bạn: các mô-đun VBA, UserForms, các bảng tính Excel 5 / 95, hoặc bảng tính Excel 4 XLM.Xóa Hàng Loạt Macros
Với tính năng này, bạn có thể dễ dàng xóa tất cả các macro khỏi nhiều sổ làm việc cùng một lúc trong Excel.Bản Văn
Nó thể hiện rất nhiều thao tác tiện dụng để bạn thao tác văn bản trong các ô.
Thêm Văn Bản
Tính năng này có thể thêm hàng loạt chuỗi văn bản hoặc ký tự vào nhiều ô được chọn hàng loạt. Nó bao gồm:- Thêm các chuỗi văn bản hoặc ký tự vào đầu các ô đã chọn
- Thêm các chuỗi văn bản hoặc ký tự vào cuối các ô đã chọn
- Thêm các chuỗi văn bản hoặc ký tự ở vị trí đã chỉ định của các ô đã chọn
- Thêm cùng một chuỗi văn bản hoặc ký tự trước mỗi chữ hoa, chữ thường, chữ cái hoặc số
Trích Xuất Văn Bản
Với tính năng này, bạn có thể nhanh chóng trích xuất các chuỗi văn bản giữa hai ký tự hoặc ký hiệu từ các ô đã chọn.Trích Xuất Địa Chỉ Email
Với tính năng này, bạn có thể nhanh chóng trích xuất các địa chỉ email từ các chuỗi văn bản của các ô được chọn trong Excel.Xoá Dấu Cách
Tính năng này có thể loại bỏ nhiều loại không gian khác nhau khỏi một loạt các ô, bao gồm:- Chỉ xóa các khoảng trắng hàng đầu khỏi chuỗi văn bản
- Chỉ xóa các dấu cách ở các chuỗi văn bản
- Xóa cả không gian hàng đầu và dấu cách ở khỏi chuỗi văn bản
- Xóa tất cả các khoảng trống thừa khỏi chuỗi văn bản
- Xóa tất cả các loại khoảng trắng khỏi chuỗi văn bản
Xoá Hàng Đầu Zero
Với tính năng này, bạn có thể nhấp chuột để loại bỏ các số 0 đứng đầu khỏi tất cả các ô đã chọn ngay lập tức.Xoá Theo Vị Trí
Với tính năng này, bạn có thể dễ dàng xóa các ký tự khỏi đầu / cuối của chuỗi văn bản hoặc xóa số lượng ký tự đã cho khỏi vị trí đã chỉ định.Xóa Ký Tự
Đây là một công cụ tiện dụng để loại bỏ tất cả các loại ký tự khỏi chuỗi văn bản trong một phạm vi, bao gồm:- Loại bỏ các ký tự số từ các ô
- Xóa ký tự chữ cái khỏi ô
- Loại bỏ các ký tự không phải số từ các ô
- Xóa các ký tự không phải chữ cái khỏi ô
- Xóa các ký tự không thể in được từ các ô
- Xóa ký tự không phải chữ và số từ ô
- Xóa các ký tự tùy chỉnh khỏi các ô
Con Số Dưới Đây Trong Các Công Thức Hóa Học
Tính năng này có thể định dạng tất cả các số cần được tạo thành chỉ số phụ trong các phương trình hóa học dưới dạng một chỉ số hàng loạt.Thay Đổi Trường Hợp
Công cụ tiện dụng này có thể nhanh chóng chuyển đổi văn bản giữa chữ hoa, chữ thường, chữ thường và trường hợp câu. Nó bao gồm:- Thay đổi trường hợp văn bản thành tất cả chữ hoa / chữ hoa
- Thay đổi trường hợp văn bản thành chữ thường.
- Thay đổi trường hợp của văn bản để trường hợp thích hợp.
- Thay đổi trường hợp văn bản thành trường hợp câu.
- Thay đổi trường hợp văn bản để chuyển đổi trường hợp.
Đảo Ngược Văn Bản Đặt Hàng
Với tính năng này, bạn có thể nhanh chóng đảo ngược thứ tự từ trong từng ô được chọn hàng loạt. Nó hỗ trợ:- Đảo ngược trật tự văn bản bởi không có gì. Ví dụ: đảo ngược Kutools ngược cho Excel Hướng tới và lecxE rof slootuK đá;
- Đảo ngược thứ tự văn bản theo không gian. Ví dụ: đảo ngược Kutools ngược cho Excel Sắp thành Excel Excel cho Kutools,;
- Đảo ngược thứ tự văn bản bằng dấu phẩy hoặc dấu phân cách khác. Ví dụ: đảo ngược Word Word, Excel, PowerPoint, Outlook phiên bản thành Outlook Outlook, PowerPoint, Excel, Word,;
Thay Thế Các Ký Tự Có Dấu
Với tính năng này, bạn có thể dễ dàng thay thế tất cả các loại ký tự có dấu bằng ký tự thông thường trong toàn bộ sổ làm việc.Tên Chia
Với tính năng này, bạn có thể dễ dàng phân tách tên đầy đủ trong một cột thành các cột tên đầu tiên, giữa và cuối khi bạn cần.Split Cells
Tính năng tuyệt vời này có thể nhanh chóng phân chia nội dung ô của một cột thành nhiều cột hoặc hàng bằng các dấu phân cách nhất định. Ngoài ra, tính năng này cũng có thể phân chia nội dung ô thành cột số / hàng và cột / hàng chuỗi văn bản.Định Dạng
Một tập hợp các công cụ để định dạng.
Thay Thế Hàng / Cột Chống
Nhanh chóng áp dụng bóng râm cho các hàng thay thế cho một ô trong phạm vi trang tính bằng cách sử dụng Định dạng có điều kiện và định dạng chuẩn để cải thiện khả năng đọc của bảng tính trong Excel và bạn không cần biết cách sử dụng Định dạng có điều kiện và định dạng chuẩn.Siêu Ký Tự / Đăng Ký (Định Dạng)
Dễ dàng định dạng văn bản dưới dạng chữ hoa hoặc chữ thường trong một ô. Bạn cũng có thể áp dụng các thuộc tính Bold và Italic và trường hợp (trên hoặc dưới) cho các ký tự chữ cái. Đây là một công cụ hoàn hảo để bạn làm việc với các công thức toán học hay hóa học trong Excel.Áp Dụng Định Dạng Ngày
Với tiện ích này bạn có thể nhanh chóng thay đổi định dạng ngày của dải đã chọn.Sao Chép Định Dạng Cell
Để sao chép định dạng từ một nơi và áp dụng nó vào nơi khác, bạn có thể sử dụng Format Họa sĩ. Nhưng Format họa sĩ sẽ sao chép tất cả các định dạng của ô và áp dụng nó cho người khác. Tiện ích này có thể giúp bạn sao chép một số định dạng cụ thể của ô và áp dụng nó cho một định dạng khác.Xóa Tất Cả Định Dạng Ô
Thông thường Excel không hỗ trợ một công cụ để xóa các loại định dạng ô khác nhau cùng một lúc, nhưng với tiện ích này, bạn có thể dễ dàng xóa tất cả các định dạng ô từ một phạm vi chỉ bằng một cú nhấp chuột.Điều Chỉnh Kích Thước Cell
Tiện ích này giúp bạn nhanh chóng điều chỉnh chiều cao hàng và chiều rộng của bảng bằng kilômét, cm, inch hoặc pixel. Nó có thể áp dụng cho một phạm vi hoặc toàn bộ bảng tính.Liên Kết
Một tập hợp các công cụ cho siêu liên kết và tài liệu tham khảo bên ngoài (liên kết).
Chuyển Đổi Các Siêu Liên Kết
Với tiện ích này, bạn có thể nhanh chóng chuyển đổi văn bản (URL) thành siêu liên kết, áp dụng nhiều địa chỉ liên kết đến nội dung tế bào (văn bản) và chuyển đổi nhiều địa chỉ siêu liên kết sang văn bản trong Excel.Tìm Và Phá Vỡ Liên Kết Bị Hỏng
Nó có thể liệt kê tất cả các liên kết (tham chiếu bên ngoài) của bảng tính hoạt động và phá vỡ tất cả các liên kết bị hỏng bằng cách thay thế nó bằng giá trị đánh giá cao trong Excel.Xóa Các Siêu Liên Kết
Nhanh chóng chuyển đổi các siêu liên kết trong các tế bào sang văn bản thuần túy. Bạn có thể xóa tất cả các siêu liên kết trong: Phạm vi được chọn; bảng tính hoạt động; các bảng tính đã chọn và tất cả các bảng tính.Hơn
Nhiều công cụ sẽ được đặt ở đây.
Máy Tính
Với máy tính này, bạn có thể thực hiện nhiều hơn các loại hoạt động toán học 10. Bạn có thể dễ dàng truy xuất một giá trị từ một ô đã chọn để tính toán và dán kết quả tính toán vào một ô cụ thể. Bạn cũng có thể sử dụng bàn phím để xử lý máy tính để hoạt động.Hoạt Động
Thực hiện các thao tác toán phổ biến trong các ô, chẳng hạn như phép cộng, phép trừ, phép nhân, chia, v.v ... Ví dụ: bạn có thể dễ dàng sử dụng công cụ này để tăng cột giá của các sản phẩm khác nhau bằng 2 phần trăm.Thay Đổi Hình Dạng Bình Luận
Nhanh chóng thay đổi hình dạng của tất cả các ý kiến trong Excel.Tạo Danh Sách Bình Luận
Tính năng này sẽ trích xuất và liệt kê tất cả các nhận xét trong một bảng tính hoặc bảng tính mới như bạn đã chỉ định.Định Dạng Nhận Xét
Tính năng này sẽ sao chép định dạng của nhận xét của ô hiện hoạt và áp dụng định dạng cho tất cả các nhận xét khác hàng loạt.Tìm / Thay Thế Văn Bản Nhận Xét
Tính năng này cho phép tìm dữ liệu nhất định trong các nhận xét và thay thế bằng nội dung đã cho trong trang hoạt động hoặc toàn bộ sổ làm việc.Xóa / Thêm Tên Người Dùng Trong Nhận Xét
Tính năng này sẽ giúp bạn tiết kiệm rất nhiều thời gian để thêm, xóa và thay đổi tên người dùng trong tất cả các nhận xét của trang tính đang hoạt động hoặc toàn bộ sổ làm việc.Chuyển Đổi Comment Và Cell
Với tính năng này, thật dễ dàng để chuyển đổi giữa các bình luận và nội dung ô. Nó có thể đạt được:- Chuyển đổi nội dung ô sang nhận xét
- Chuyển đổi nhận xét thành nội dung ô
- Chèn nội dung ô vào nhận xét
- Chèn nhận xét vào nội dung ô
Tự Động Nhận Xét
Tính năng thông minh này sẽ thay đổi kích thước tất cả các nhận xét để phù hợp với nội dung của chúng theo số lượng lớn trong bảng tính hoạt động hoặc toàn bộ sổ làm việc.Đặt Lại Bình Luận Vị Trí
Với tính năng này, bạn có thể nhấp chuột để đặt lại tất cả các nhận xét về vị trí mặc định trong bảng tính hoạt động hoặc toàn bộ sổ làm việc ngay lập tức.Công Thức Nhóm

Các Hàm Kutools
Một bộ sưu tập các chức năng tích hợp.
Ngày Giờ
Đây là một loạt các hàm dựng sẵn để chuyển đổi thời gian thành giây / phút / giờ trong Excel.Thống Kê & Toán
Đây là một loạt các hàm dựng sẵn để chỉ đếm / tổng / ô hiển thị trung bình và đếm / tổng theo màu, bao gồm:- Các tế bào nhìn thấy trung bình
- Đếm các tế bào nhìn thấy được
- Tổng tế bào nhìn thấy được
- Đếm theo màu của ô
- Đếm theo màu phông chữ
- Đếm bằng phông chữ đậm
- Đếm nhân vật
- Đếm màu
- Tổng bằng màu tế bào
- Tổng hợp theo màu phông chữ
- Tổng hợp bằng phông chữ đậm
Bản Văn
Chuỗi các hàm dựng sẵn này chứa:- Trích xuất số liệu: Trích xuất số từ chuỗi văn bản hỗn hợp với chức năng
- Văn bản Ngược lại: Dễ dàng đảo ngược thứ tự các ký tự trong một ô có chức năng
Người Trợ Giúp Công Thức
Tính năng Trình trợ giúp Công thức liệt kê một số công thức thường được sử dụng, bao gồm:
- Tính tuổi theo ngày sinh
- Tìm giá trị trong danh sách
- Tổng giá trị tuyệt đối
- Số lần một từ xuất hiện
- Tổng số trong một ô
- Thêm năm cho đến nay
- Thêm tháng tháng
- Thêm ngày cho đến ngày
- Thêm giờ cho ngày
- Thêm phút cho ngày
- Thêm giây vào ngày
- Thêm tuần cho đến ngày
- Tìm lần thứ n của một ký tự
- Nhanh chóng đếm số từ
- Đếm ngày cuối tuần giữa hai ngày
- Đếm ngày trong tuần giữa hai ngày
- Đếm số ngày trong tuần cụ thể
- Tìm giá trị phổ biến nhất
- Xóa thời gian kể từ ngày
Sao Chép Chính Xác (Công Thức)
Dễ dàng sao chép tất cả các công thức mà không cần điều chỉnh các tham chiếu ô tương đối.
Thông thường Excel sẽ điều chỉnh các tham chiếu ô nếu bạn sao chép công thức của mình sang vị trí khác. Sau đó, nếu bạn muốn xử lý thao tác này trong Excel mà không sử dụng công cụ này, bạn phải khóa tất cả các tham chiếu bằng $.
Chuyển Đổi Tham Chiếu (Tham Khảo)
Chuyển đổi ký hiệu của các tham chiếu đến các ô trong các công thức được chọn.
Ví dụ: [= F5 * (G12 / 100)] trở thành [= $ F5 * ($ G12 / 100)]. Với tính năng này, bạn có thể:
- Chuyển đổi công thức thành tham chiếu tuyệt đối ($ F $ 5)
- Chuyển đổi công thức thành tham khảo tương đối (F5)
- Chuyển đổi công thức thành hàng tương đối và cột tuyệt đối ($ F5)
- Chuyển đổi công thức thành các hàng tuyệt đối và các cột tương đối (F $ 5)
Hơn
Các công cụ khác để xử lý công thức trong Excel.
Chuyển Đổi Tên Thành Phạm Vi Tham Chiếu
Công cụ này bổ sung Excel với một tính năng để thay thế một tham chiếu tên trong các công thức đã chọn với tham chiếu tương ứng. Đối với các ô chứa công thức, đây là một tính năng khá tiện dụng để bạn tiếp tục sử dụng tham chiếu tên mà không ảnh hưởng đến các công thức đã chọn.Ẩn / Bỏ Ẩn Tên Phạm Vi
Với tính năng này, bạn có thể nhanh chóng hiển thị hoặc ẩn tất cả các tên phạm vi trong sổ làm việc hiện tại.Thuật Sĩ Điều Kiện Lỗi
Công cụ này được thiết kế tinh vi để thêm điều kiện lỗi vào công thức hoặc nhóm công thức. Với công cụ này, bạn có thể dễ dàng hiển thị thông báo tùy chỉnh cho các công thức tạo ra lỗi. Điều này có nghĩa là thay vì ví dụ #VALUE!. Bạn có thể có thông báo lỗi của riêng bạn được hiển thị.Tự Động Tham Khảo Worksheets
Tiện ích này có thể giúp bạn nhanh chóng điền các tham chiếu cùng một ô từ nhiều trang tính vào một bảng tính. Bạn có thể điền chúng theo chiều dọc hoặc chiều ngang. Giả sử bạn có một bảng tính chứa nhiều bảng tính, và bây giờ bạn muốn trích xuất tất cả các tham chiếu ô tương tự (A1, ví dụ) từ các trang tính khác vào một bảng tính, với chức năng này, bạn có thể nhanh chóng có được kết quả = Sheet1! A1, = Sheet2! A1, = Sheet3! A1, = Sheet4! A1 ... vào một bảng tính tổng thể.Giám Sát Các Tiền Lệ / Người Phụ Thuộc Của Phạm Vi
Các tính năng này có thể giúp bạn nhanh chóng tự động hiển thị tất cả các phụ thuộc và tiền lệ trong một phạm vi được chọn trong thời gian thực chỉ bằng một cú nhấp chuột. Nó bao gồm:- Theo dõi các đơn vị tiền tuyến
- Giám sát Phụ thuộc Dãy
- Theo dõi các đơn vị tiền nhiệm và người phụ thuộc
Workbook & Sheets Group

Bảng Tính
Một bộ công cụ cho phép bạn xử lý nhanh các thao tác sau trong sổ làm việc.
Chia Workbook
Dễ dàng phân chia từng trang tính của sổ làm việc đang hoạt động thành một Sổ làm việc Excel riêng lẻ, Sổ làm việc Excel 97-2003 hoặc tệp TXT / CSV / PDF và mỗi tệp mang tên của bảng tính. Bạn có thể đặt để bỏ qua tất cả các bảng tính trống và ẩn.Chuyển Đổi Định Dạng Tệp
Thông thường trong Excel, bạn có thể áp dụng tính năng Lưu dưới dạng để lưu định dạng tệp Excel từ XLSX sang XLS hoặc ngược lại, cũng có thể lưu tệp Excel vào tệp PDF. Nhưng nếu bạn có nhiều tệp Excel cần được chuyển đổi định dạng, cách này sẽ không phải là một lựa chọn tốt. Vì vậy, với chức năng Chuyển đổi định dạng tệp này, bạn có thể nhanh chóng và dễ dàng hoàn thành các thao tác sau:- Chuyển đổi nhiều tệp XLSX sang tệp XLS trong Excel
- Chuyển đổi nhiều tệp XLS sang tệp XLSX trong Excel
- Chuyển đổi nhiều bảng tính excel sang các tệp PDF trong Excel
Chèn Thông Tin Bảng Tính
Nhanh chóng chèn tên sổ làm việc hoặc đường dẫn lưu của sổ làm việc hiện tại hoặc tên trang tính hiện tại vào đầu trang, chân trang hoặc một ô được chỉ định.Mở Thư Mục Chứa
Nhanh chóng mở thư mục mà bảng tính đang hoạt động ở trong.Sao Chép Toàn Bộ Đường Dẫn
Sao chép nhanh đường dẫn đầy đủ của bảng tính hoạt động, và sau đó bạn có thể dán đường dẫn đầy đủ của bảng tính hoạt động đến nơi bạn muốn sử dụng nó.Ẩn Windows Không Hoạt Động
Tính năng này sẽ ẩn tất cả các sổ làm việc không hoạt động với một cú nhấp chuột.Ẩn Đi Tất Cả Các Windows Ẩn
Đây là một tính năng tiện dụng để giúp bạn một lần bấm để bỏ ẩn tất cả các sổ làm việc bị ẩn.Tự Động Mở Các Tập Tin Kế Tiếp
Với công cụ này, bạn có thể dễ dàng định cấu hình sổ làm việc mở nào sẽ được mở tự động vào lần tới trong khi bạn khởi chạy Excel. Nếu bạn cần mở cùng một sổ làm việc mỗi lần trong Excel, công cụ này thực sự có thể tiết kiệm thời gian của bạn.Các Bảng Tính
Một tập hợp các công cụ cho phép bạn nhanh chóng xử lý các hoạt động sau trong bảng.
Đồng Bộ Hóa Worksheets
Nhanh chóng chuyển đổi tất cả các bảng tính của bảng tính đang hoạt động trỏ vào cùng một số hàng (mỗi bảng tính có cùng một lựa chọn phạm vi và trên trái tế bào như là bảng hoạt động).Sắp Xếp Các Trang Tính
Với công cụ này, bạn có thể nhanh chóng sắp xếp lại tất cả các bảng tính trong sổ làm việc đang hoạt động. Nó hỗ trợ một lần nhấp để sắp xếp các trang tính chữ và số, một lần nhấp để đảo ngược các đơn hàng trang tính hiện tại, một lần nhấp để sắp xếp các trang tính theo màu và di chuyển lên / xuống một đơn hàng riêng biệt.Đóng Băng Bảng Tính Nhiều Tờ
Với tính năng tiện dụng này, bạn có thể nhanh chóng đóng băng trên tất cả các bảng tính của toàn bộ sổ làm việc cùng một lúc.Unfreeze Panes Nhiều Worksheets
Tính năng này cho phép giải phóng tất cả các bảng tính của toàn bộ sổ làm việc tại một thời điểm.Đổi Tên Worksheets
Nhanh chóng đổi tên nhiều bảng tính của sổ làm việc đang hoạt động cùng một lúc. Bạn có thể chọn đổi tên nhiều bảng tính:
XUẤT KHẨU. Chèn nội dung được chỉ định ở đầu / cuối của tên trang tính gốc hoặc thay thế hàng loạt tên trang tính ban đầu;
XUẤT KHẨU. Thay thế bằng nội dung từ phạm vi ô đã chỉ định;
XUẤT KHẨU. Thay thế bằng nội dung từ cùng một ô trong các tờ tương ứng.
XUẤT KHẨU. Chèn nội dung được chỉ định ở đầu / cuối của tên trang tính gốc hoặc thay thế hàng loạt tên trang tính ban đầu;
XUẤT KHẨU. Thay thế bằng nội dung từ phạm vi ô đã chỉ định;
XUẤT KHẨU. Thay thế bằng nội dung từ cùng một ô trong các tờ tương ứng.
Tạo Danh Sách Tên Trang
Với tính năng này, bạn có thể nhanh chóng liệt kê tên bảng tính của sổ làm việc đang hoạt động trong một bảng tính mới và thêm các siêu liên kết hoặc nút macro liên kết vào bảng tính tương ứng.Sao Chép Worksheets
Nhanh chóng tạo nhiều bản sao của bảng tính hoạt động hoặc để chèn nhiều bảng tính với tên bảng tính tùy chỉnh vào sổ làm việc của bạn. Bạn có thể chỉ định một phạm vi ô chứa tên trang tính của mình cho các trang tính được sao chép hoặc các trang tính được chèn.Tạo Bảng Tính Tuần Tự
Nhanh chóng tạo một bảng tính mới với tên bảng tính tùy chỉnh. Bạn có thể dễ dàng chỉ định tên bảng tính bằng cách sử dụng: tên tháng, tên ngày, chuỗi số, chuỗi, danh sách tùy chỉnh và ngày trong một phạm vi. Ví dụ: bạn có thể nhanh chóng tạo một sổ làm việc mới với tên bảng tính: Company-1, Company-2, Country-1 và Country-2, v.v.Lịch Vạn Niên
Tiện ích này có thể nhanh chóng tạo ra một sổ làm việc mới để sắp xếp một lịch với số tháng được chỉ định và mỗi bảng tính chứa một tháng theo lịch trong sổ làm việc mới.Chia Dữ Liệu
Tiện ích này có thể chia dữ liệu trong một phạm vi thành nhiều bảng tính dựa trên các cột cụ thể hoặc hàng cố định.Xóa Bảng Tính Trống
Nhanh chóng xóa tất cả các bảng tính trống (bao gồm các bảng tính ẩn) từ bảng tính hoạt động.Xóa Tất Cả Các Bảng Tính Bị Ẩn
Nhanh chóng xóa tất cả các bảng tính ẩn khỏi sổ làm việc hiện tại (hiện hành).Xóa Tất Cả Các Trang Tính Không Hoạt Động
Tính năng này sẽ nhanh chóng xóa tất cả các bảng tính ngoại trừ bảng tính đang hoạt động khỏi sổ làm việc hiện tại chỉ bằng một cú nhấp chuột.Kết Hợp (Worksheets)
Với tiện ích này, bạn có thể đạt được:
- Nhanh chóng kết hợp nhiều bảng tính / khoảng từ sổ làm việc vào một bảng tính;
- Nhanh chóng hợp nhất / kết hợp tất cả các bảng tính cùng tên trên sổ làm việc vào một bảng tính;
- Nhanh chóng hợp nhất / kết hợp bảng tính hoặc bảng tính vào một bảng tính;
- Tóm tắt nhanh / tính toán dữ liệu từ nhiều trang tính vào một bảng tính.
Hợp Nhất Bảng
Cập nhật hoặc hợp nhất hai bảng bằng một cột phù hợp nhất định từ hai bảng tính hoặc sổ làm việc.
Chia Dữ Liệu
Chia dữ liệu trong một phạm vi thành nhiều bảng tính dựa trên các cột cụ thể hoặc các hàng cố định.
Chuyển Đổi Định Dạng
Chuyển đổi định dạng tệp Excel giữa XLSX và XLS và chuyển đổi tệp Excel thành tệp PDF.
- Chuyển đổi nhiều tệp XLSX sang tệp XLS trong Excel
- Chuyển đổi nhiều tệp XLS sang tệp XLSX trong Excel
- Chuyển đổi nhiều bảng tính excel sang các tệp PDF trong Excel
Chia Workbook
Tách mỗi bảng tính của sổ làm việc đang hoạt động thành một sổ làm việc riêng lẻ, tệp TXT, tệp CSV hoặc tệp PDF.
Thiết Kế Bảng Tính
Điều này được thêm vào để chuyển đổi Công cụ thiết kế được thêm bởi Kutools cho Excel.
In Ấn
Một bộ công cụ cho phép bạn nhanh chóng xử lý các hoạt động sau.
In Nhiều Hướng Dẫn Của Tập Làm
Nhanh chóng in nhiều sổ làm việc và tệp văn bản từ một thư mục được chỉ định hoặc trên nhiều thư mục. Bạn có thể chỉ định loại tệp sẽ được in từ một thư mục hoặc nhiều thư mục. Bạn có thể chọn tạo báo cáo tóm tắt nếu có lỗi xảy ra trong khi in, bạn sẽ có báo cáo đó trong báo cáo.Print Multiple Selections Wizard
Nhanh chóng in nhiều phạm vi không liền kề mà không ngắt trang giữa các phạm vi. Thông thường, khi bạn in nhiều lựa chọn, Excel sẽ chèn ngắt trang giữa mỗi phạm vi trong lựa chọn của bạn. Bạn cũng có thể sắp xếp lại thứ tự các lựa chọn sẽ được in.In Trang Đầu Tiên Của Mỗi Trang Tính
Với tính năng này, bạn có thể nhanh chóng in các trang đầu tiên của mỗi trang tính trong sổ làm việc hiện tại chỉ bằng một cú nhấp chuột.In Trang Theo Thứ Tự Ngược Lại
Tính năng này sẽ đảo ngược thứ tự in và in bảng tính hoạt động từ trang cuối cùng sang trang đầu tiên chỉ với một cú nhấp chuột.In Trang Hiện Tại
Tiện ích này cho phép bạn nhanh chóng in trang in (trang hiện tại) mà tế bào hoạt động nằm trong một cú nhấp chuột.In Trang Đã Xác Định
Với tiện ích này, bạn có thể dễ dàng chỉ in các trang lẻ hoặc chẵn hoặc phạm vi trang được chỉ định trong trang tính đang hoạt động.Cài Đặt Trang Bản Sao
Sao chép nhanh cài đặt thiết lập trang từ bảng hoạt động sang các trang tính khác trong cùng một bảng tính. Cài đặt thiết lập trang bao gồm các mục như tiêu đề, chân trang, lề, hướng trang, vân vân.Paging Subtotals
Đôi khi chúng tôi in bảng lương và báo cáo doanh thu trong Excel, chúng tôi có thể muốn in thông tin bổ sung (như Giá trị Tổng, Tối đa) trên mỗi trang in. Với tiện ích này, bạn có thể chèn hai dòng mới vào cuối mỗi trang in. Dòng đầu tiên chứa tiêu đề thao tác, và dòng thứ hai chứa dữ liệu tương đối.Chèn Trang Ngắt Hàng
Tính năng tiện dụng này sẽ nhanh chóng chèn ngắt trang sau mỗi số lượng hàng được chỉ định trong trang tính đang hoạt động. Ví dụ: nó có thể chèn ngắt trang sau mỗi hàng 10 hàng loạt.Thêm Đường Viền Cho Mỗi Trang
Với tính năng này, bạn có thể nhấp một lần để nhanh chóng thêm viền vào từng trang trong bảng tính hoạt động hàng loạt.Chia Thành Các Cột
Với tiện ích này, bạn có thể nhanh chóng in các cột theo nhiều phân đoạn để vừa trên một trang in trong Excel.
Giả sử bạn có tên 200 trong một cột và muốn in chúng trong các cột 50 trên một trang in. Với tiện ích này, bạn có thể nhanh chóng hoàn thành nó, và nó sẽ tiết kiệm được nhiều mực và giấy.
Nhập Khẩu Xuất Khẩu
Một bộ công cụ cho phép bạn nhanh chóng xử lý các hoạt động sau.
Phạm Vi Xuất Khẩu Vào Tệp
Dễ dàng xuất một phạm vi dữ liệu sang tệp, sổ làm việc Excel, CSV, HTML đơn giản hoặc tất cả định dạng HTML.Phạm Vi Xuất Khẩu Dưới Dạng Đồ Hoạ
Nhanh chóng chuyển đổi một dải (và các đối tượng đồ họa được hiển thị trong dải) của bảng tính hoạt động sang một hình ảnh ở định dạng GIF, JPEG, TIF hoặc PNG.Đồ Họa Xuất Khẩu
Thông thường nếu bạn muốn xuất biểu đồ từ Excel, bạn có thể cần sao chép biểu đồ này và dán nó vào công cụ vẽ, sau đó lưu nó dưới dạng tệp hình ảnh. Với tiện ích này, bạn có thể xuất rất nhiều đồ họa dưới dạng hình ảnh một cách nhanh chóng.Nhập Ảnh
Tiện ích này có thể giúp bạn nhập nhiều hình ảnh. Bạn có thể chỉ định quy tắc sắp xếp và chiều cao cho tất cả các hình ảnh.Match Import Pictures
Tính năng tuyệt vời này có thể nhập và chèn ảnh dựa trên nội dung ô trong một cột / hàng.Chèn Tệp Ở Cursor
Nhanh chóng chèn nội dung hoàn chỉnh của bảng tính, tệp CSV, tệp văn bản hoặc tệp tin PRN vào vị trí con trỏ hiện tại của bảng tính đang hoạt động. Ví dụ, với công cụ này bạn có thể dễ dàng chèn nhiều bảng tính với cùng một cấu trúc dữ liệu từ các bảng tính khác nhau vào một bảng tính.Danh Sách Tên Tệp
Microsoft Windows® không cung cấp cách in danh sách tên tệp có trong thư mục. Với công cụ này, bạn có thể dễ dàng tạo một sổ làm việc mới chứa danh sách tên tệp từ một thư mục được chỉ định, bạn có thể chọn bao gồm thư mục con và tạo siêu liên kết đến tên tệp.
Tạo Thư Mục Dựa Trên Nội Dung Của Ô
Tiện ích này có thể giúp bạn dễ dàng tạo nhiều thư mục tệp ở một vị trí được chỉ định bằng cách sử dụng nội dung ô làm tên thư mục tệp trong Excel. Ví dụ: bạn có thể nhanh chóng tạo một thư mục tệp cho mỗi nhân viên bằng cách sử dụng tên của họ để đặt tên cho thư mục tệp.Nhóm Bảo Mật

Mã Hóa Tế Bào
Với tiện ích này, bạn có thể mã hóa các ô đã chọn. (các ô công thức không thể được mã hóa). Đây là cách sử dụng:
1. Chọn dải mà bạn muốn mã hóa.
XUẤT KHẨU. Nhấp vào "Mã hóa tế bào".
XUẤT KHẨU. Nhập mật khẩu. (Mật khẩu có thể là chữ cái, số và ký tự đặc biệt)
KHAI THÁC. Chọn một trong các mặt nạ: không có, char đặc biệt hoặc chuỗi specail.
XUẤT KHẨU. Nhấp vào "Mã hóa tế bào".
XUẤT KHẨU. Nhập mật khẩu. (Mật khẩu có thể là chữ cái, số và ký tự đặc biệt)
KHAI THÁC. Chọn một trong các mặt nạ: không có, char đặc biệt hoặc chuỗi specail.
Giải Mã Tế Bào
Tiện ích này sẽ chỉ giải mã các tế bào đã được mã hóa với Mã hóa Tế bào của Kutools cho Excel.
Bảo Vệ Worksheet
Với tiện ích này, bạn có thể nhanh chóng bảo vệ nhiều bảng tính với cùng một mật khẩu trong sổ làm việc hiện tại. Đây là cách sử dụng:
XUẤT KHẨU. Chỉ các bảng tính không được bảo vệ sẽ được liệt kê trong hộp thoại, vui lòng chọn các bảng tính mà bạn muốn bảo vệ và nhấp vào "OK".
XUẤT KHẨU. Nhập mật khẩu để bảo vệ trang tính và bạn có thể đặt các tùy chọn khác cho cách bạn muốn các trang tính được bảo vệ.
3. Nhấp vào "OK".
XUẤT KHẨU. Nhập mật khẩu để bảo vệ trang tính và bạn có thể đặt các tùy chọn khác cho cách bạn muốn các trang tính được bảo vệ.
3. Nhấp vào "OK".
Unprotect Worksheet
Nếu nhiều bảng tính được bảo vệ bởi cùng một mật khẩu, tiện ích này có thể nhanh chóng bảo vệ hàng loạt các bảng tính này. Đây là cách sử dụng:
XUẤT KHẨU. Chỉ các bảng tính được bảo vệ sẽ được liệt kê trong hộp thoại, vui lòng chọn bảng tính bạn muốn bỏ bảo vệ và nhấp vào OK.
XUẤT KHẨU. Nhập mật khẩu để bỏ bảo vệ bảng tính.
XUẤT KHẨU. Nhập mật khẩu để bỏ bảo vệ bảng tính.
Nhóm Thư

Tạo Danh Sách Gửi Thư
Với tính năng này, bạn có thể nhanh chóng tạo danh sách người nhận trong bảng Excel.
Gửi Email
Tính năng này sẽ giúp bạn gửi email cá nhân cho nhiều người nhận hàng loạt.
Nhóm Lọc Và Thống Kê

Phân Loại Nâng Cao
Sắp xếp nhanh chóng dữ liệu theo tiêu chí đặc biệt trong Excel.
Với tiện ích này, bạn có thể nhanh chóng sắp xếp dữ liệu theo lựa chọn theo Độ dài văn bản, Tháng, Họ, Ngày, Giá trị tuyệt đối, Số lẻ và số chẵn, Tên miền Thư và Tần suất. Với lệnh Sắp xếp Excel tích hợp, bạn chỉ có thể sắp xếp dữ liệu theo các giá trị, Màu ô, Màu phông chữ và Biểu tượng ô.
Super Filter
Tiện ích này hỗ trợ nhanh chóng lọc toàn bộ bảng tính bằng cách kết hợp nhiều điều kiện. Bạn có thể thêm, xóa hoặc vô hiệu hóa các điều kiện một cách dễ dàng.
Count By Color
Tính toán các ô theo màu nền hoặc màu phông chữ.
Tiện ích này sẽ tính toán các ô dựa trên màu nền của ô hoặc màu phông chữ trong phạm vi và tạo một báo cáo có thông tin, chẳng hạn như có bao nhiêu ô có cùng màu nền / phông chữ, giá trị tổng của các ô màu phông / phông chữ giống nhau, giá trị trung bình của cùng một ô màu nền / phông chữ, giá trị tối đa của cùng một màu nền / phông chữ và giá trị tối thiểu của cùng một ô màu nền / phông chữ.
Paging Subtotals
Chèn một hàng vào mỗi trang in để phân tích và tính toán từng cột.
Chèn một hàng vào mỗi trang in để phân tích và tính toán từng cột. Nó hỗ trợ các giá trị đếm, trung bình và tổng trong cột tương ứng, tìm ra giá trị tối đa / tối thiểu từ cột được chỉ định, số sản phẩm và số đếm của cột.
Bộ Lọc Đặc Biệt
Bộ sưu tập các công cụ giúp bạn nhanh chóng lọc dữ liệu với các tiêu chí đặc biệt.
Lọc Đậm
Tính năng này sẽ nhanh chóng lọc ra tất cả các ô in đậm trong cột chứa ô hiện hoạt chỉ bằng một cú nhấp chuột.Lọc In Nghiêng
Tính năng này sẽ tự động lọc ra các ô theo định dạng in nghiêng trong cột chứa ô hiện hoạt chỉ bằng một cú nhấp chuột.Lọc Gạch Ngang Chữ
Tính năng này sẽ tự động lọc ra các ô bằng định dạng gạch ngang trong cột chứa ô đang hoạt động chỉ bằng một cú nhấp chuột.Lọc Nhận Xét
Tính năng này sẽ lọc tất cả các ô có chứa các nhận xét trong một cột được chọn.Công Thức Lọc
Tính năng này sẽ lọc ra tất cả các ô có chứa công thức trong một cột được chọn.Bộ Lọc Được Hợp Nhất
Tính năng này sẽ tự động lọc ra tất cả các ô được hợp nhất trong cột chứa ô hiện hoạt chỉ bằng một cú nhấp chuột.Bộ Lọc Đặc Biệt
Tính năng này hỗ trợ nhiều tiêu chí lọc đặc biệt để giúp bạn lọc dễ dàng. Nó bao gồm:- Lọc ô theo chữ hoa / thường
- Lọc ô theo độ dài văn bản
- Lọc các ô theo ngày làm việc / cuối tuần / ngày cụ thể trong tuần
- Lọc tất cả các ô bằng ký tự in đậm
- Lọc tất cả các ô theo chữ nghiêng
- Lọc ô bằng gạch ngang
- Lọc tất cả các ô bằng nhận xét
- Lọc tất cả các ô có chứa công thức
- Lọc các ô được hợp nhất
- Lọc ô theo màu phông chữ
- Lọc ô theo màu nền
Xử Lý Chung
Chạy Lại Tiện Ích Cuối Cùng
Nhanh chóng áp dụng tiện ích của Kutools cho Excel mà bạn vừa tung ra trước đây chỉ bằng một cú nhấp chuột.
Cứu Giúp
Thông tin chi tiết về Kutools for Excel.
Ngôn Ngữ
Đặt và thay đổi ngôn ngữ hiển thị của Kutools cho Excel.Chế Độ Thanh Công Cụ
Đặt và thay đổi chế độ thanh công cụ của tab Kutools và tab Kutools Plus cho phù hợp với thanh công cụ của bạn.Trung Tâm Cài Đặt
Nó bao gồm các Cài đặt sau:
1: Vô hiệu hoá hoặc kích hoạt các Kutools add-in cho Excel.
2: Xoá cấu hình và cache của tiện ích này.
3: Đặt ngôn ngữ của phần mềm.
4: Kiểm tra thông tin đăng ký của người dùng.
1: Vô hiệu hoá hoặc kích hoạt các Kutools add-in cho Excel.
2: Xoá cấu hình và cache của tiện ích này.
3: Đặt ngôn ngữ của phần mềm.
4: Kiểm tra thông tin đăng ký của người dùng.
Resister
Nếu bạn đã mua giấy phép, bạn có thể đăng ký phần mềm tại đây hoặc bạn có thể nhấp vào nút "Mua hàng" để mua giấy phép từ trang web của chúng tôi.Check For Updates
Kiểm tra và cài đặt phiên bản mới nhất của Kutools cho Excel.Trợ Giúp
Nhận trợ giúp từ trang web của chúng tôi https://www.extendoffice.com.Giới Thiệu
Hiển thị thông tin chi tiết về Kutools cho Excel, chẳng hạn như phiên bản, thông tin giấy phép và như vậy.Nhóm Bảo Vệ

Khóa Lựa Chọn
Một cú nhấp chuột để đặt định dạng của lựa chọn hiện tại là khóa.
Chọn Mở Khóa
Một cú nhấp chuột để đặt định dạng của lựa chọn hiện tại là mở khóa.
Nổi Bật Đã Mở Khóa
Một cú nhấp chuột để làm nổi bật tất cả các định dạng ô như mở khóa trong toàn bộ sổ làm việc.
Công Thức Ẩn
Một cú nhấp chuột để ẩn các công thức trong các ô của lựa chọn. Các công thức ẩn sẽ không hiển thị trong thanh công thức sau khi bạn bảo vệ trang tính.
Công Thức Bỏ Ẩn
Một cú nhấp chuột để hiển thị tất cả các công thức ẩn trong lựa chọn.
Đánh Dấu Hidden
Một lần bấm để tô sáng tất cả các ô có công thức được định dạng như ẩn trong toàn bộ sổ làm việc.
Xem Nhóm

Làm Nổi Bật Công Thức
Một cú nhấp chuột để làm nổi bật tất cả các ô có chứa công thức trong toàn bộ sổ làm việc.
Đánh Dấu Tên
Một cú nhấp chuột để làm nổi bật tất cả các phạm vi được đặt tên trong toàn bộ sổ làm việc.
Nhóm Giám Sát

Giám Sát Tiền Lệ / Người Phụ Thuộc
Các tính năng này có thể giúp bạn nhanh chóng tự động hiển thị tất cả các phụ thuộc và tiền lệ trong một phạm vi được chọn trong thời gian thực chỉ bằng một cú nhấp chuột. Nó bao gồm:
- Theo dõi các đơn vị tiền tuyến
- Giám sát Phụ thuộc Dãy
- Theo dõi các đơn vị tiền nhiệm và người phụ thuộc
Cài Đặt
Trong trung tâm Cài đặt Công cụ Thiết kế, bạn có thể định cấu hình như sau:
- Cho phép các tùy chọn bảo vệ để tự động bảo vệ và bỏ bảo vệ trang tính;
- Chỉ định màu tô sáng cho phạm vi đã mở khóa, công thức phạm vi ẩn, ô công thức và phạm vi được đặt tên.
Đóng Thiết Kế
Nhấn vào đây để thoát khỏi tab Thiết kế.
- Bài viết được chia sẽ trên trang www.tuhocexcel.net , Chia sẽ vui lòng ghi rõ nguồn gốc bài đăng.
- Group tham gia Tự Học Excel : https://www.facebook.com/groups/1716543358373810/
- Clip Tự học Excel - Xem tại đây : http://www.tuhocexcel.net/videos
- Mọi thắc mắc, góp ý vui lòng mail về địa chỉ : tuhocexcel2018@gmail.com
hoặc liên hệ qua : http://www.tuhocexcel.net/p/lien-he-tu-hoc-excel.html












2 Bình luận
Cho hỏi mình cài 1 lần
Replybữa sau nó không cho nhập key củ nửa
đã cài nó báo key hết thời hạn ngoài cài lại win để cài lại office và cài lại ktool thì có cách nào cài lại không bạn. vì nó nhớ máy mình hết thời hạn key
ReplyPost a Comment