Đánh số tự động có nhiều loại, loại thứ nhất là đánh số liền nhau, mỗi một dòng hàng có một số riêng
Khi sử dụng bảng biểu trong excel, cột đầu tiên trong excel, chúng ta thường dùng là cột thứ tự (No) hoặc (STT). Việc đánh số cho nó cũng khá đơn giãn. Chúng ta chỉ cần đánh 2 số tự nhiên liên tiếp nhau sau đó rê chuột chọn cả hai ô. Tiếp theo là đưa chuột vào góc bên phải dưới cùng có dấu cộng (+) sau đó kéo xuống ta sẽ có được số thứ tự cho bảng tính của mình.
Tuy nhiên, Vì một lý do nào đó, có thể là lười biến, hoặc muốn tối ưu công việc, chúng ta có thể thiết lập công thức đánh số một cách tự động.
Đánh số tự động có nhiều loại, loại thứ nhất là đánh số liền nhau, mỗi một dòng hàng có một số riêng, loại thứ 2 cũng đánh số liền nhau tuy nhiên các dòng hàng có chứa ký tự giống nhau thì đánh số như nhau, hoặc loại đánh số thứ 3 là cách đánh số thứ tự theo nhóm, các các dòng hàng giống nhau thì được đánh số theo nhóm đó. Loại thứ 3 là cũng đánh số theo nhóm nhưng có ô bị bỏ qua nhưng các ô tiếp theo vẫn được đánh số kế tiếp.
Bây giờ chúng ta sẽ học cách đánh số cho từng loại như sau:
1. Loại thứ nhất: Đánh số liên tục cho tất cả các dòng hàng.
Cách làm:
Dùng một Hàm If để kiểm tra ô bên cạnh ô cần đánh số, Nếu ô đó chứa ký tự thì sẽ tăng lên một bậc.
Ví dụ:
Ô A2=1, ta bắt đầu đánh số tự động từ ô A3 =If(B3<>"",A2+1,1), mỗi khi bạn nhập ký tự bất kỳ từ ô B3 thì ngay lập tức ô A3, sẽ tăng lên một bậc.
Tuy nhiên, Vì một lý do nào đó, có thể là lười biến, hoặc muốn tối ưu công việc, chúng ta có thể thiết lập công thức đánh số một cách tự động.
Đánh số tự động có nhiều loại, loại thứ nhất là đánh số liền nhau, mỗi một dòng hàng có một số riêng, loại thứ 2 cũng đánh số liền nhau tuy nhiên các dòng hàng có chứa ký tự giống nhau thì đánh số như nhau, hoặc loại đánh số thứ 3 là cách đánh số thứ tự theo nhóm, các các dòng hàng giống nhau thì được đánh số theo nhóm đó. Loại thứ 3 là cũng đánh số theo nhóm nhưng có ô bị bỏ qua nhưng các ô tiếp theo vẫn được đánh số kế tiếp.
Bây giờ chúng ta sẽ học cách đánh số cho từng loại như sau:
1. Loại thứ nhất: Đánh số liên tục cho tất cả các dòng hàng.
Cách làm:
Dùng một Hàm If để kiểm tra ô bên cạnh ô cần đánh số, Nếu ô đó chứa ký tự thì sẽ tăng lên một bậc.
Ví dụ:
Ô A2=1, ta bắt đầu đánh số tự động từ ô A3 =If(B3<>"",A2+1,1), mỗi khi bạn nhập ký tự bất kỳ từ ô B3 thì ngay lập tức ô A3, sẽ tăng lên một bậc.
| No | Tên nhân viên |
| 1 | Nguyễn Văn A |
| 2 | Phan văn B |
| 3 | Lê Thị C |
| 4 | Trần văn D |
Tuy nhiên cách làm này sẽ bị lỗi nếu ta sử dụng Hàm Sort, do đó để khắc phục lỗi này ta dùng thêm mộ t Hàm And để ràng buộc thêm dữ liệu nhập vào, lúc này ta không nhập giá trị 1 vào ô A2 nữa mà ta áp dụng công thức cho nó luôn.
Ví dụ: A2=IF(AND(A1="NO",B2<>""),1,IF(AND(A1="No",B2=""),"",IF(AND(A1<>"No",B2=""),"",A1+1)))
Các bước thực hiện của công thức trên như sau:
-1. Nếu Ô A1 có giá trị là "No" (Số thứ tự) và ô B2 không rỗng thì sẽ đánh số 1,
-2. Nếu ô A1 có giá trị là "No" và ô B2 rỗng thì không đánh số, (Giá trị rỗng "")
-3. Nếu ô A1không phải là "No" và ô B2 là rỗng thì cũng không đánh số, (Giá trị rỗng "")
-4. Ngoài các điều kiện trên thì sẽ tăng lên 1 đơn vị (A1+1)
Ở công thức trên chúng ta thấy điều kiện IF thứ 2 và thứ 3 có chung một tham số là B2="", do đó chúng ta có thể dùng Hàm Or để rút gọn điều kiện thứ 2 và 3 lại.
A2=IF(AND(A1="NO",B2<>""),1,IF(AND(OR(A1="No",A1<>"No"),B2=""),"",A1+1))
hoặc chúng ta bỏ luôn điều kiện A1<>"NO" và A1="NO",
A2=IF(AND(A1="NO",B2<>""),1,IF(B2="","",A1+1))
Sau khi nhập xong công thức, chúng ta sẽ kéo công thức hoặc copy và paste cho tất cả các dòng hàng.
2. Loại thứ 2: Đếm số tự động cho các dòng khác giá trị, nếu cùng giá trị thì bỏ qua hoặc dùng chung một số thứ tự.
Ví dụ, Bản kê chi tiết các mục hàng hóa theo tờ khai hải quan, một tờ khai có nhiều dòng hàng, lúc này ta chỉ đánh số cho dòng đầu tiên của số tờ khai mới còn các dòng tiếp theo thì bỏ trống hoặc cho số thứ tự đó lặp lại cho cho đến hết tờ khai đó, khi sang số tờ khai mới thì nó sẽ tăng lên một đơn vị.
- Cách thứ nhất, nếu dòng sau có cùng số tờ khai với dòng trước thì là lấy số thứ tự của nó bằng với số thứ tự của dòng trước, nếu dòng sau khác dòng trước thì sẽ bằng dòng trước cộng với 1,
| No | Số tờ khai | Mã hàng |
| 1 | 1123 | NL001 |
| 1 | 1123 | NL002 |
| 1 | 1123 | NL003 |
| 2 | 1135 | NL001 |
| 3 | 1136 | NL001 |
| 3 | 1136 | NL002 |
| 4 | 1150 | NL001 |
| 4 | 1150 | NL002 |
| 5 | 1161 | NL002 |
=IF(AND(A1="NO",B2=""),"",IF(AND(A1="NO",B2<>""),1,IF(B1<>B2,A1+1,IF(B1=B2,A1,""))))
Cách thứ 2, nếu dòng sau giống dòng trước thì số thứ tự của nó bị bỏ qua, và lặp lại cho đến khi có số tờ khai mới thì bắt đầu đánh số tiếp theo, Lúc này ta không áp dụng được công thức trên nữa, mà ta phải dùng một Hàm Max để lấy giá trị lớn nhất của cột đánh số đến ô trước ô cần đánh số.
| No | Số tờ khai | Mã hàng |
| 1 | 1123 | NL001 |
| 1123 | NL002 | |
| 1123 | NL003 | |
| 2 | 1135 | NL001 |
| 3 | 1136 | NL001 |
| 1136 | NL002 | |
| 4 | 1150 | NL001 |
| 1150 | NL002 | |
| 5 | 1161 | NL002 |
Và ta có công thức sau.
=IF(AND(A1="NO",B2=""),"",IF(AND(A1="NO",B2<>""),1,IF(B1<>B2,MAX($A$1:A1)+1,"")))
Ngoài ra chừng ta còn các cách khác :
Dùng công thức hàm ROW
Chúng ta sẽ sử dụng cùng một bảng dữ liệu để thực hiện chức năng đánh số thứ tự trong Excel bằng công thức hàm ROW.
Bảng dữ liệu của chúng ta vẫn như cũ nhé.
Bước 1: Trong ô A2 hoặc nơi mà bạn muốn bắt đầu thực hiện đánh số tự động trong Excel, hãy lựa chọn chính xác ô đó.
Bước 2: Nhập =ROW() vào ô A2 và nhấn phím Enter. Kết quả trả về bằng 2 là do hàm này trả về số hàng hiện tại của bảng tính Excel.
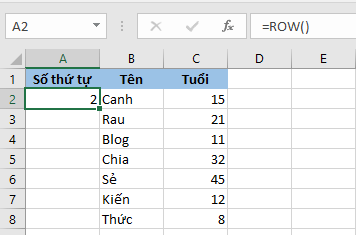
Để tránh tình trạng trên, bạn có thể cung cấp hàng tham chiếu cho hàm ROW. Trong ví dụ này chúng tôi chọn ô A1 làm giá trị tham chiếu và kết quả trả về sẽ là 1.
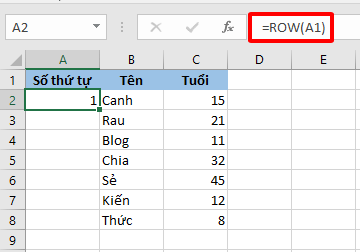
Bước 3: Hãy nhấp vào dấu chấm nhỏ màu xanh mà tôi đã đánh dấu trong ô đã chọn và kéo nó đến phạm vi ô mong muốn. Trong ví dụ của chúng tôi là ô A8.
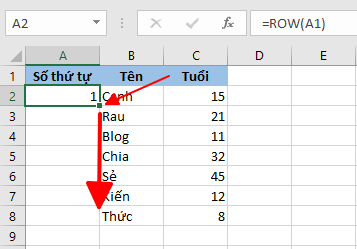
Bước 4: Và đây là kết quả mà chúng ta có được bằng cách đánh số thứ tự tự động trong dữ liệu của Excel bằng hàm ROW.
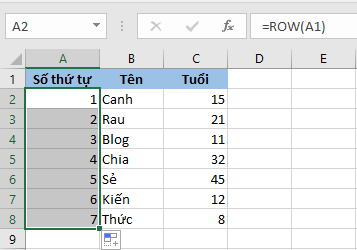
Sử dụng tính năng của hàm Offset
Ngoài ra, chúng ta cũng có thể thực hiện đánh số thứ tự tự động trong Excel bằng cách sử dụng tính năng của hàm Offset ().
Và chúng ta cũng sẽ sử dụng bảng dữ liệu mẫu như bên trên.
Như bạn có thể thấy, tôi đã loại bỏ văn bản cột “Số thự tự” được viết trong ô A1 trong khi sử dụng chức năng của hàm Offset, vì tham chiếu của hàm cần được để trống.
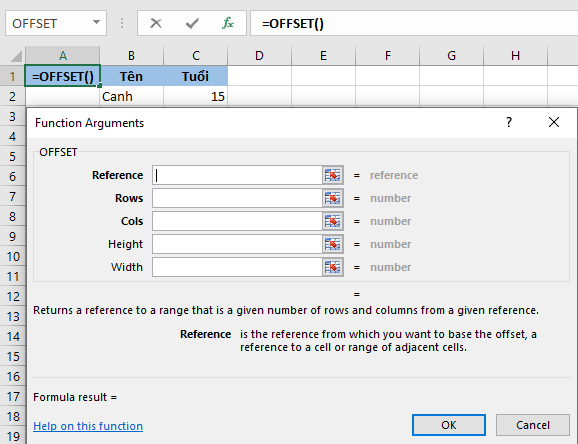
Ảnh chụp màn hình ở trên hiển thị các đối số được sử dụng trong công thức hàm Offset.
Trong ô A2, bạn hãy gõ “=OFFSET(A2,-1,0)+1” để bắt đầu đánh số thứ tự.
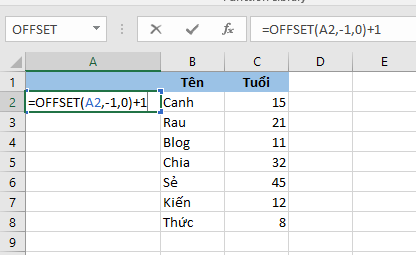
A2 chính là địa chỉ ô hiện tại của giá trị tham chiếu. Nhấn Enter và số thứ tự đầu tiên sẽ được chèn vào.
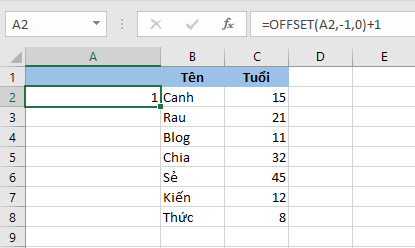
Chọn ô A2 và kéo nó xuống tới ô A8.
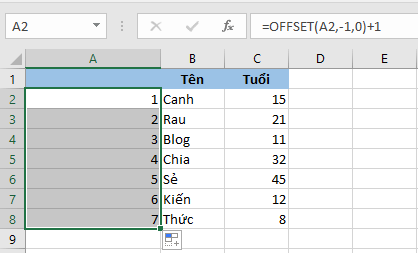
Vậy là bạn đã hoàn tất quá trình đánh số thứ tự tự động trong Excel bằng cách sử dụng hàm Offset.
Những điều cần lưu ý khi đánh số tự động trong Excel
- Excel không cung cấp tính năng đánh số tự động.
- Kiểm tra tùy chọn Auto Fill đã được kích hoạt hay chưa.
- Khi chúng ta điền vào một cột bằng một chuỗi các số để tạo thành một mẫu, có thể sử dụng các giá trị bắt đầu là 2, 4 để thực hiện đánh số liên tục.
Trên đây là một bài hướng dẫn chi tiết cách đánh số thứ tự tự động trong Excel bằng nhiều phương pháp khác nhau, bao gồm: điền số vào cột, sử dụng hàm ROW, sử dụng hàm Offset cùng với ví dụ minh họa.
Cám ơn các bạn đã theo dõi hết bài viết của chúng tôi. Nếu có bất kỳ thắc mắc gì, vui lòng để lại bình luận bên dưới nhé.
- Bài viết được chia sẽ trên trang www.tuhocexcel.net , Chia sẽ vui lòng ghi rõ nguồn gốc bài đăng.
- Group tham gia Tự Học Excel : https://www.facebook.com/groups/1716543358373810/
- Clip Tự học Excel - Xem tại đây : http://www.tuhocexcel.net/videos
- Mọi thắc mắc, góp ý vui lòng mail về địa chỉ : tuhocexcel2018@gmail.com
hoặc liên hệ qua : http://www.tuhocexcel.net/p/lien-he-tu-hoc-excel.html












Post a Comment